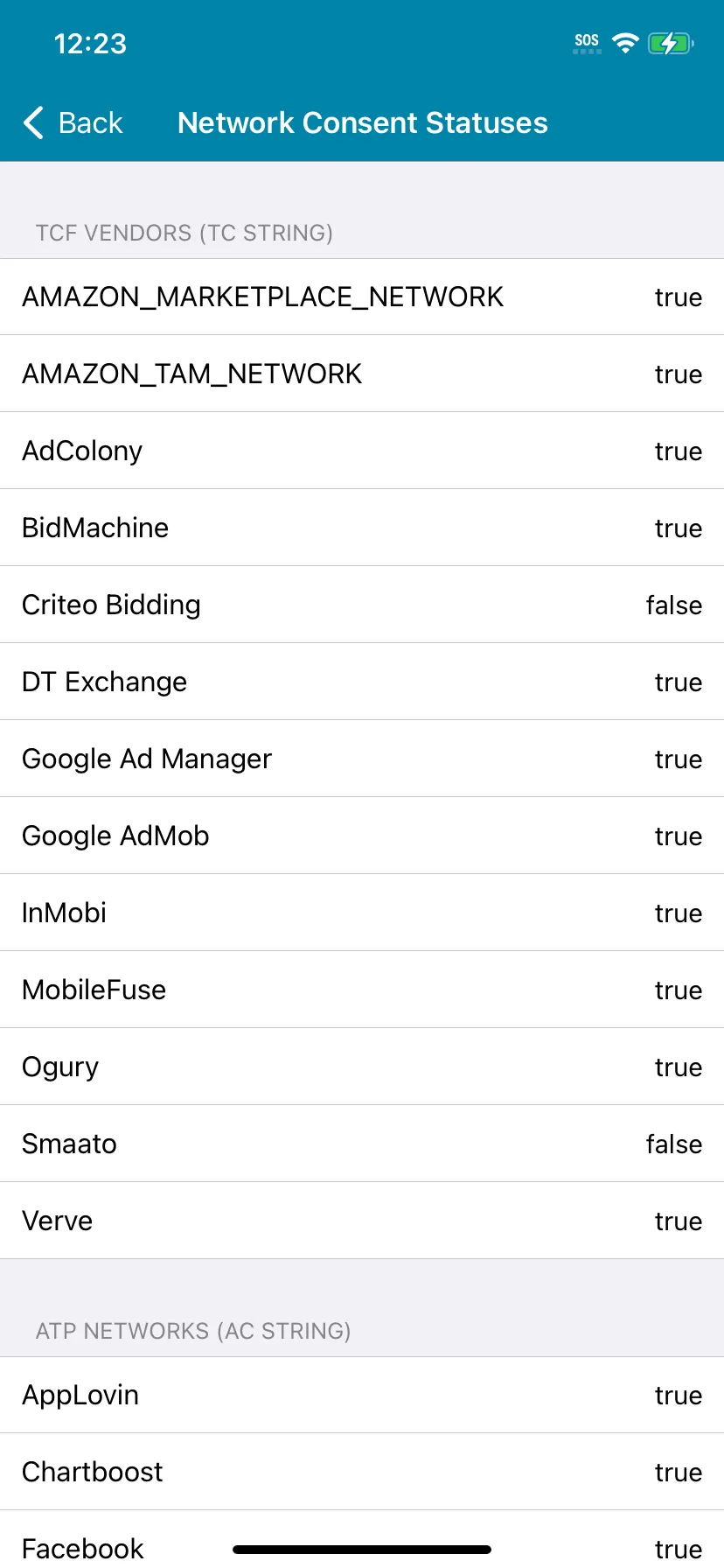条款和隐私政策流程
在本页中,您将了解如何使用 MAX 条款和隐私政策流程来提示用户接受使用条款和隐私政策。
SDK 12.0.0 发布
配合 Google UMP 使用时,AppLovin MAX SDK v12.0.0 版本符合 TCF v2 的要求:MAX SDK 可以接收许可字符串和 AC 字符串,并按照 TCF v2 许可中的描述,将 TCF v2 许可字符串/状态转发至被聚合的平台。
如果您没有通过 AppLovin 的自动化流程或其他方式使用 Google UMP 作为 CMP,则必须确保您选择的 CMP 支持集成的所有聚合平台。
如果您不使用 CMP,则必须继续按照 GDPR 及其他地区的许可和其他适用标记中的描述设置 AppLovin SDK 的二进制许可标记。
Google UMP 自动化
AppLovin MAX SDK 12.0.0 及以上版本可自动化集成 Google UMP。 因此集成 MAX SDK 之外,您无需手动集成 Google UMP。 这是一项完全可选的设置,AppLovin 会为您说明如何启用额外的 Google UMP 集成。 下面是此流程的可视化呈现:
- MAX SDK 初始化。
- 地区合规性检查:AppLovin 确定用户是否位于 GDPR 地区。如果用户位于 GDPR 地区,MAX SDK 就会显示 Google UMP。
- (仅限 iOS) 如果未配置 Google UMP 展示 ATT 弹窗,或用户未看到 Google UMP 流程,则 MAX SDK 会展示 MAX ATT 弹窗。
- MAX SDK 调用您的初始化完成回传,告知您可以开始加载广告了。
启用 Google UMP
在 AdMob 控制面板上启用 Google CMP
您必须先创建 Google GDPR 信息并在 AdMob 控制面板中发布该信息,才能在 MAX 许可流程中显示 Google GDPR 表单。 请按照下列步骤操作:
- 访问 apps.admob.com 并登入您的 AdMob 账户。
- (如果尚未完成) 请将应用添加至 AdMob 控制面板。
- 点击 Privacy & messaging。
- 点击 GDPR。
- 点击 Create message。 GDPR message 页面打开。
- 选择要向哪些应用显示消息:
- 点击 Select apps。
- 选择所需的应用。
- 点击 Save。
- 选择消息的显示语言。
- 在 User consent options 部分,选择 Consent or Manage options。
- 在 Targeting 部分选择 Countries subject to GDPR (EEA and UK) 。
- 点击 Continue。 Edit message 页面打开。
- 在 Message name 字段,输入一个描述性的消息名称,以便以后识别该消息。 该名称仅出现在 Privacy & messaging 页面,对用户不可见。
- 选择 Styling 选项卡。
- 在 Global 部分,设置 Secondary color 为白色 (
#ffffff)。 - 在 Buttons 部分,设置 Secondary color 为灰色 (
#6e6e6e)。
- 在 Global 部分,设置 Secondary color 为白色 (
- 点击 Publish。
自定义广告合作伙伴列表
要自定义在 GDPR 消息中显示的广告合作伙伴,请按照下列步骤操作:
- 打开 GDPR settings 页面。
- 点击 Review your ad partners 部分的编辑图标 (
- 选择 Custom ad partners 开关。然后选择已集成到应用中的所有平台。
- 点击 Confirm。
- 点击 GDPR settings 页面底部的 Save。
针对 Android 的说明
-
将 Google User Messaging Platform SDK 依赖项添加到您项目的
build.gradle中:dependencies {implementation 'com.google.android.ump:user-messaging-platform:2.1.0'} -
在应用的
AndroidManifest.xml中,在<application>标签内添加一个<meta-data>标签。 以下示例展示了此标签的正确属性。 请用您的 Google 竞价和 Google AdMob / Google Ad Manager 应用 ID 替换«your-AdMob-app-ID»。<?xml version="1.0" encoding="utf-8"?><manifest … ><application … ><meta-dataandroid:name="com.google.android.gms.ads.APPLICATION_ID"android:value="«your-AdMob-app-ID»"/>⋮</application></manifest>
针对 iOS 的说明
-
将 Google User Messaging Platform SDK 依赖项添加到您项目的 Podfile 中:
target '«your-project-name»' dopod 'Google-Mobile-Ads-SDK'end -
在应用的
Info.plist中添加GADApplicationIdentifier键,其String值为 Google 竞价和 Google AdMob / Google Ad Manager 应用 ID。
启用 MAX 条款和隐私政策流程
要通过代码配置的方法启用 MAX 条款和隐私政策流程,请在初始化 SDK 之前,设置 SDK settings 对象的多个属性。
请参考下面的示例代码:
AppLovinMAX.setTermsAndPrivacyPolicyFlowEnabled(true);AppLovinMAX.setPrivacyPolicyUrl('«https://your-company-name.com/privacy/»');// Terms of Service URL is optionalAppLovinMAX.setTermsOfServiceUrl('«https://your-company-name.com/terms/»');
MaxConfiguration? configuration = await AppLovinMAX.initialize(«SDK-key»);将应用提交至 App Store Connect 进行审核时,您必须告知审核员您只为 iOS 14.5+ 启用了 App Tracking Transparency 框架权限请求。 请在 Review Notes 部分注明此信息,否则,Apple 可能会拒绝您的构建版本。
集成
初始化 SDK 时,SDK 会显示许可请求流程。 用户完成流程时,SDK 会调用您的初始化完成回传。
如果您要在 MMP 集成中设置用户 ID,请在设置 AppLovin 用户 ID 的位置进行设置。
向现有用户显示 GDPR 流程
AppLovin 建议您允许 GDPR 地区的现有用户重新进入 GDPR 流程。
一般来说,用户可以在应用的 Settings 部分通过 Manage Existing Privacy Settings 选项来重新进入流程。
要确定用户是否位于 GDPR 地区,请检查 AppLovinMAX.initialize() 返回的 MaxConfiguration 对象的 consentFlowUserGeography 字段。
当 consentFlowUserGeography 为 ConsentFlowUserGeography.gdpr 时,用户位于 GDPR 地区。如果用户位于 GDPR 地区,则可以有条件地向用户显示该设置选项。
当用户点击 Manage Exisiting Privacy Settings (或其他类似的现有隐私设置管理选项)时,调用 AppLovinMAX.showCmpForExistingUser()。
该操作会重置用户的许可信息。
import 'package:applovin_max/applovin_max.dart';
void showAppLovinConsentFlow() async { MaxCMPError? error = await AppLovinMAX.showCmpForExistingUser();
if (error == null) { // The CMP alert was shown successfully. }}测试
如果您想在 GDPR 地区之外测试 Google CMP,请使用 ConsentFlowUserGeography.gdpr 选项调用 AppLovinMAX.setConsentFlowDebugUserGeography():
AppLovinMAX.setConsentFlowDebugUserGeography(ConsentFlowUserGeography.gdpr);使用 Mediation Debugger 测试 Google UMP 集成
验证安装
在 MAX Mediation Debugger 的Privacy部分下,CMP (Consent Management Platform) 行显示已集成的 Google 认证 CMP SDK 的名称。 如果已成功集成 Google UMP SDK,则会显示 “Google consent management solutions” 作为名称。
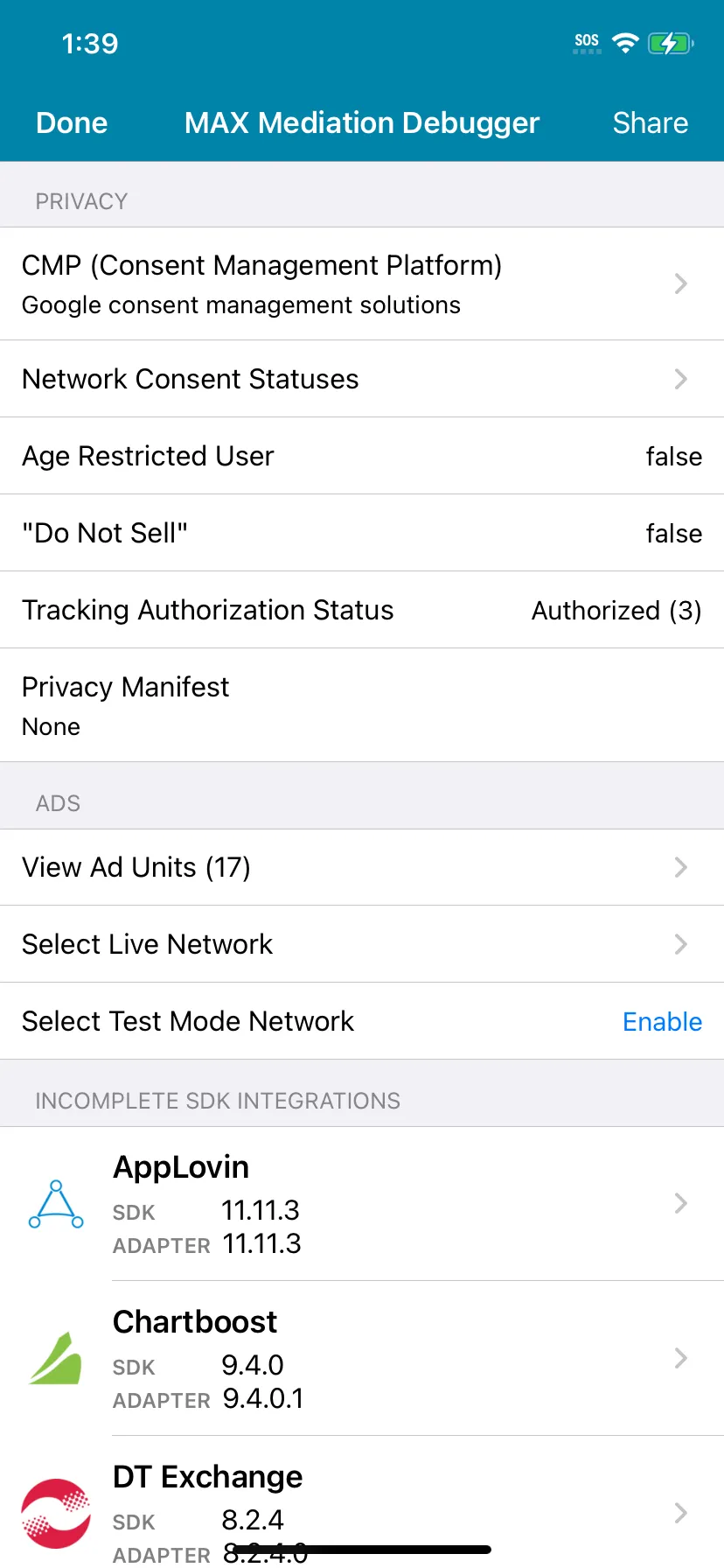
验证 IAB TCF 参数
选中CMP (Consent Management Platform)行,可以查看 IAB TCF 参数IABTCF_gdprApplies、 IABTCF_TCString和IABTCF_AddtlConsent。 对于后面两个参数,您可以点击相应行来复制或分享其值。

验证缺失平台
在CMP CONFIGURATION部分,可以验证 Google UMP 配置中集成或缺失的平台。 下方列表包含 MAX 可用的所有平台。 您可以忽略应用中未集成的平台。
在 CMP 流程中,您必须列出在应用中集成的所有平台。 要检查是否有平台缺失并进行修复,请按照下列步骤操作:
- 完成 CMP 流程,向所有平台授予许可。
- 打开 Mediation Debugger。
Mediation Debugger 会解析 TC 和 AC 字符串并显示两个列表:
- 您在 CMP 流程中列出的已集成平台
- 可能需要添加的缺失平台 ( CMP CONFIGURATION 部分 Configured CMP Networks 下)
- 您会在MISSING ATP NETWORKS或MISSING TCF VENDORS列表中看到缺失的平台。
如果您在应用中集成了这些平台中的某些平台,请按以下步骤操作:
- 返回 CMP 控制面板。 将缺失的平台添加至 GDPR 消息涵盖的平台中。 (请参阅自定义广告合作伙伴列表,了解如何在 Google 的 Unified Consent 流程中进行此操作。)
- 重启应用。
重复这些步骤,直至确认所有平台均已正确包含在 CMP 流程中。
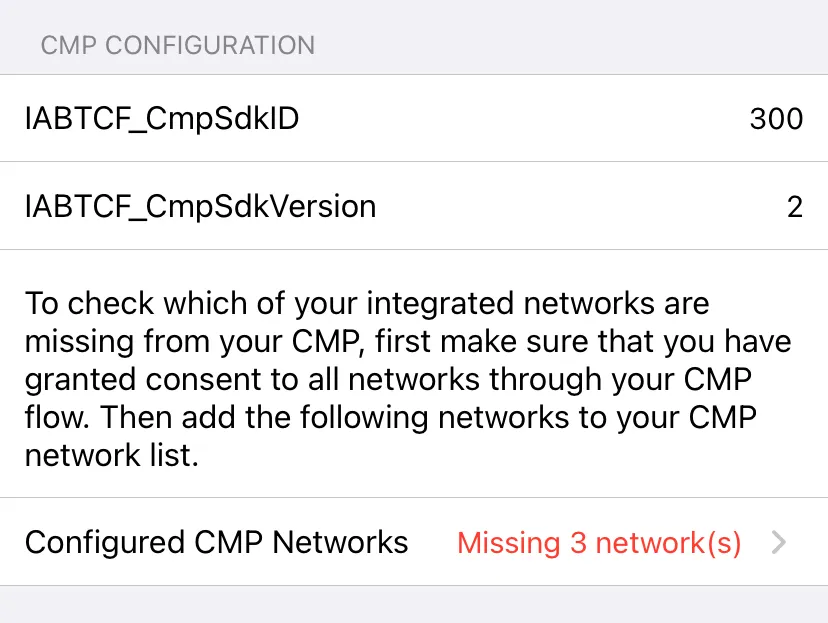

验证聚合平台许可状态
要查看所有平台的许可状态,请展开 Mediation Debugger 的 Network Consent Statuses 部分。 Mediation Debugger 会解析 TC 字符串并显示所有平台的许可状态。 此外还会显示从 Google UMP 生成的 AC 字符串中解析出的 AppLovin 许可状态。