测试模式
使用测试模式验证是否成功集成了 MAX 聚合的特定广告平台。
要启用测试模式,请在 MAX 账户的 Test Mode部分定义一台测试设备并选择一个平台。 为设备启用测试模式后,当该设备向平台发出广告请求时,平台的测试模式会被启用。 设备还会接收到详细的设备日志。
禁用测试模式时,广告单元会恢复使用 MAXAd Units页面的设置。 除在控制面板中使用测试模式外,AppLovin 建议您在设备上使用 Mediation Debugger Test Ads。 这是测试集成的快速方法。
启用测试模式
要启用测试模式,请选择 MAX > Mediation > Manage > Test Mode并点击 + Add Test Device。
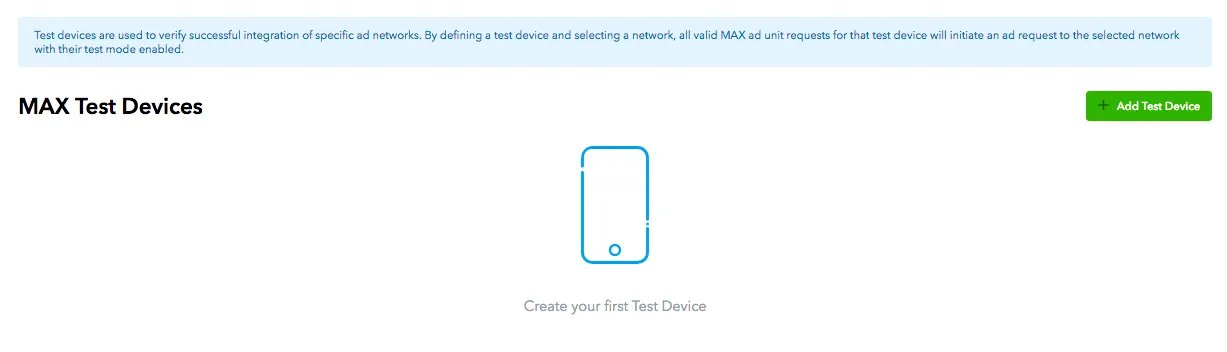
输入设备名称以及相关的设备 ID:Android 为 ” Google 广告 ID” (GAID),iOS 为 “广告主标识符” (IDFA)。
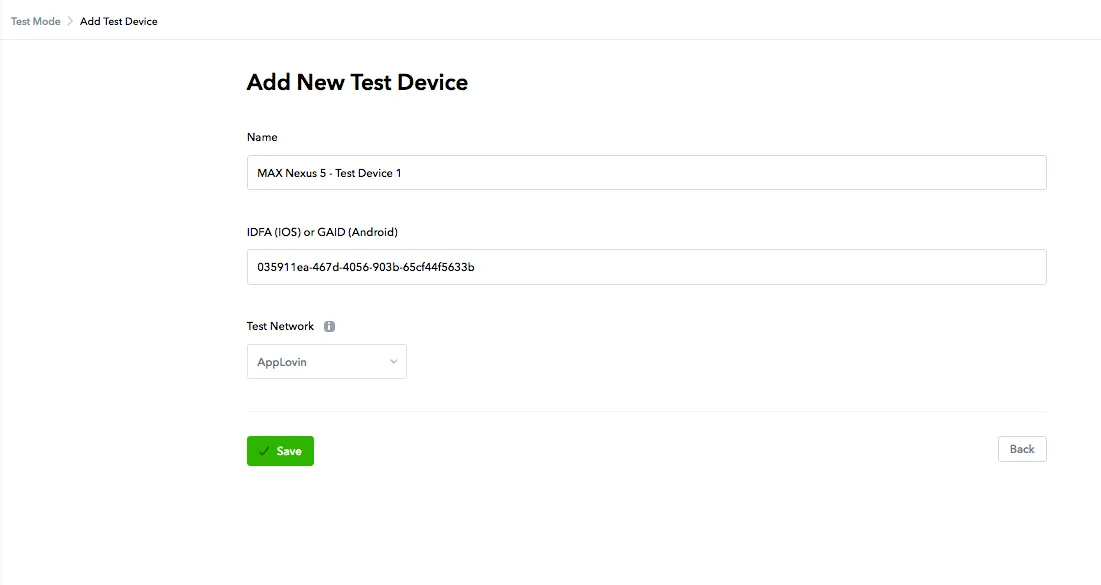
选择要接收哪个测试平台的广告。 然后点击✔ Save。 保存完成后,与账户关联的所有 MAX 应用都会开始从所选平台接收测试广告。
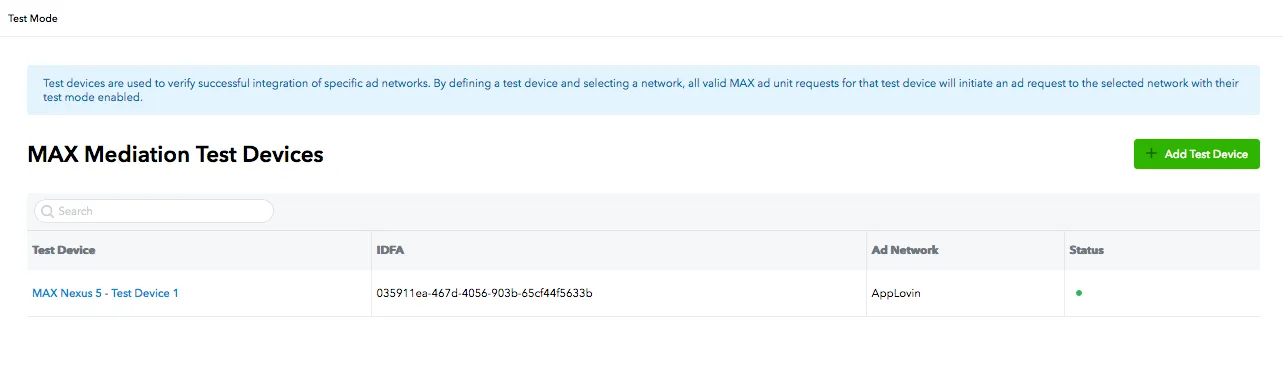
禁用测试模式
要在设备上禁用测试模式,请按照下列步骤操作:
- 选择 MAX > Mediation > Manage > Test Mode。
- 在MAX Test Devices列表中找到您的设备。 在与该设备关联的行中,将光标悬停在Status列中的绿点上。
- 绿点旁边出现暂停图标 ( ⏸️ ) 按钮。 点击该按钮。
- 随后出现Pause Test Device对话框。 点击✔ Yes。
此操作会禁用设备的测试模式。 您的设备现在会根据 MAX 广告单元页面中列出的广告单元配置接收广告。
如何在 AppLovin SDK 中启用测试广告
您可以在 AppLovin SDK 中通过代码配置的方式,为一个或多个 IDFA/GAID 启用测试广告。
如果您使用 MAX Unity 插件,请向 MaxSdk 类的方法提供一个测试设备广告 ID 数组,用来启用测试广告。
从 MAX Unity 插件 5.11.0 版本开始,您必须在初始化 SDK 前设置测试设备广告 ID。
下面的代码片段展示了如何在 C# 中完成此操作:
MaxSdk.SetTestDeviceAdvertisingIdentifiers(new string[]{"«your-IDFA»", "«your-GAID»"});MaxSdk.InitializeSdk();故障排查
如果在按照这些步骤操作后,依旧无法获得测试广告,则说明可能出现了集成问题。 按照”为什么我没有看到广告?” 中的步骤进行操作。