AppsFlyer Tracking
1. Setting Up an Install Postback and View Through Attribution
-
Navigate to AppLovin Configuration and select the Integration tab.
-
For iOS, toggle Advanced Privacy (for iOS 14.5+ and later) to OFF.
-
For iOS apps, toggle Share SKAN transaction ID to ON.
-
Input your SDK Key in the sdk_key field in the General Settings section (obtained from the the AppLovin dashboard under Accounts > Keys).
-
Toggle Share organic/non-organic indication to ON.
-
Toggle Install view-through attribution to ON.
Android:
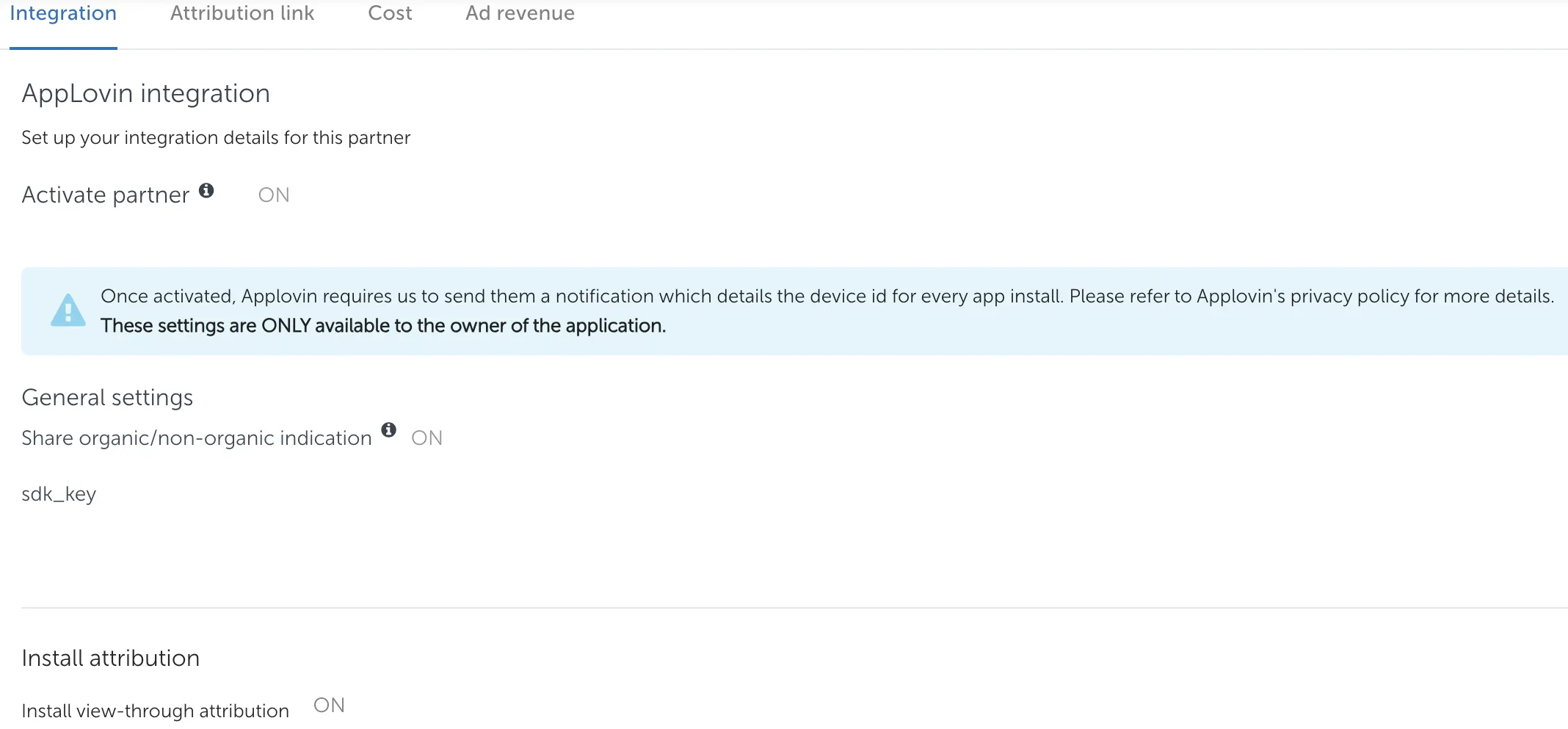
iOS:
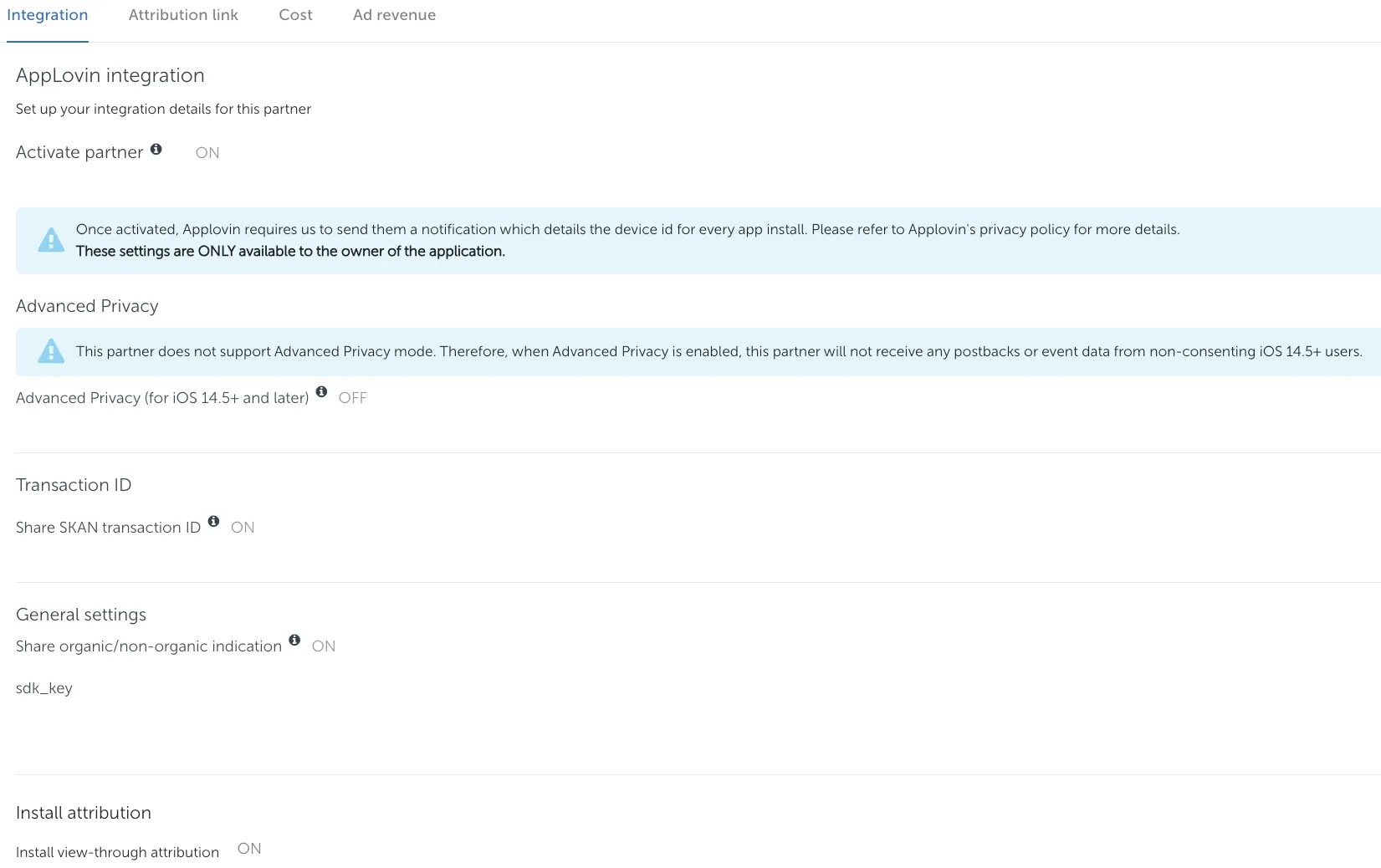
-
In the In-app event settings section, enter the applovin_sdk_key. This is the same as the sdk_key in step 4 (obtained from the AppLovin dashboard under Accounts > Keys).
-
Toggle In-app event postbacks to ON.
-
Set the In-app event postback window to at least six months.
-
Select AppsFlyer event and mapped to partner event.
- App opens → landing
- Revenue events → checkout (select Values and revenue in the including column)
- All other events → postinstall
-
Set the for users from field to All media sources, including organic for all events, including Installs and In-app event postbacks.
-
Click Save Integration.

2. Configure Attribution Window Settings
-
Click on the Integration tab.
-
Toggle Enable View-Through attribution to ON.
-
Click on the Attribution link tab.
-
Set Click-through attribution to seven days.
-
Set the View-through lookback window window to 24 hours.
-
Select Save Attribution Link.
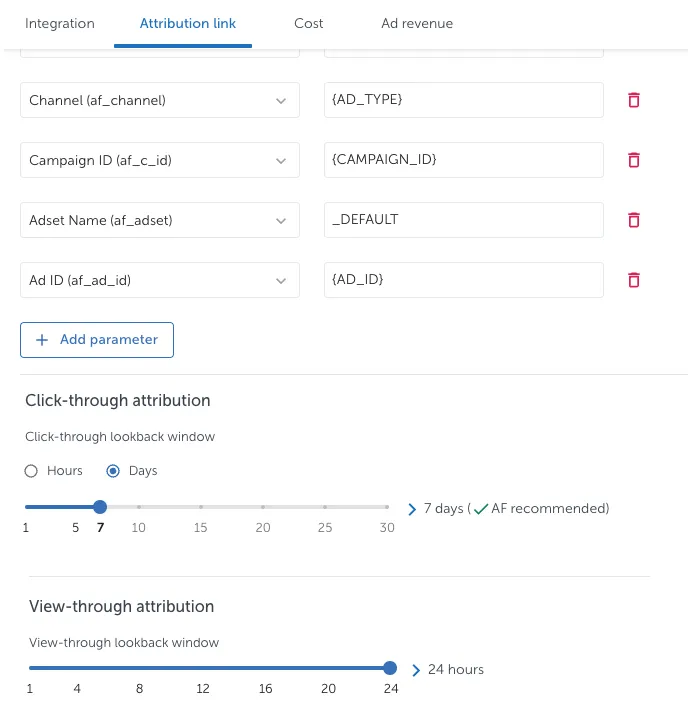
3. URL Formats
A. Click URL Format
The tracking URL should be generated automatically in the Click Tracking section of the Tracking Link tab.
B. Impression URL Format
When View-Through attribution is enabled, the AppsFlyer UI generates Impression Tracking URLs in the Impressions Tracking Link section of the Tracking Link tab.
4. Importing Cost Data into AppsFlyer
AppsFlyer can pull AppLovin cost data directly from AppLovin’s reporting API. To set this up:
- Make sure all AppsFlyer tracking URLs contain “
&af_c_id={CAMPAIGN_ID}”. - Navigate to the Cost tab.
- Toggle Get cost data to ON.
- Enter your AppLovin Reporting API Key in the API Credentials section. You can find your AppLovin Reporting API Key in the AppLovin dashboard under Accounts > Keys.
- Enter the Android Package Name or iOS Bundle ID.
Note that the package name must be in the
com.example.PackageExampleformat for both iOS and Android. - Select Save Cost.
Android
![]()
iOS
![]()