Adjust Tracking
Preliminary Steps
Before initiating tracking for an AppLovin campaign, configure the apps you intend to monitor via Adjust. You can accomplish this by following the steps in the Get Started section of the Adjust documentation for App Setup.
Configuring Attribution
1. Add/Choose AppLovin as a Partner and Select Your App
To configure AppLovin as a partner, do the following:
- Open https://suite.adjust.com/ in your browser.
- Select Campaign Lab > Partners.
- If you have not previously set up the AppLovin partnership, click the New Partner button, and choose AppLovin. Otherwise choose the AppLovin channel.
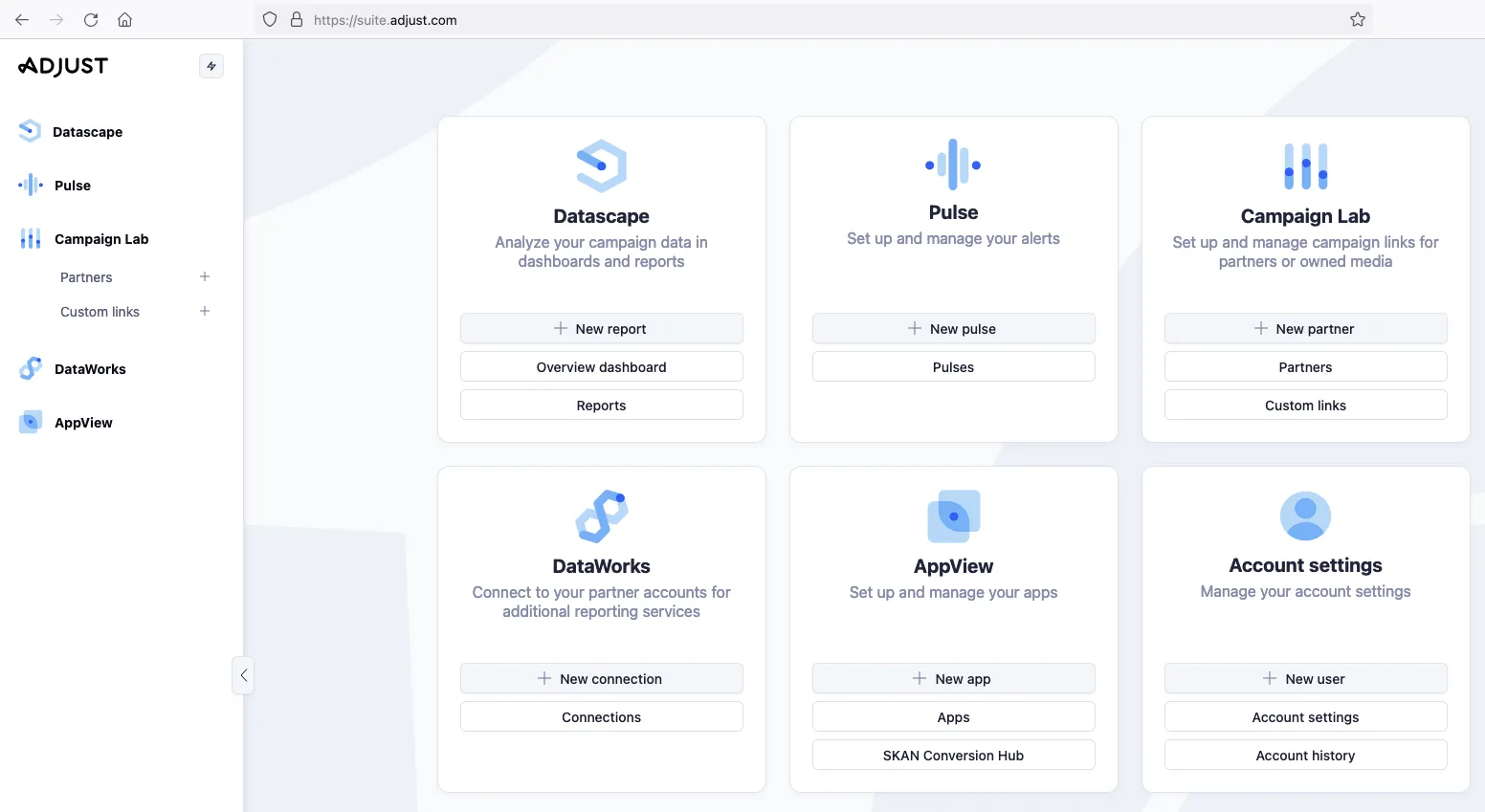
- Select the app you want to configure.
2. Enable Postbacks
Adjust refers to this as “data sharing”. You can enable data sharing when you first add your app to your AppLovin partnership, or you can enable data sharing for an existing app under your AppLovin partnership.
For an existing app, take the following steps:
- Open https://suite.adjust.com/ in your browser.
- Select Campaign Lab > Partners > AppLovin > Data Sharing > app name.
- Click the Edit button (on the right of the Enable data sharing for AppLovin section). The Enable data sharing dialog appears.
- Obtain the SDK Key from the AppLovin dashboard under Accounts > Keys or from your AppLovin account manager. Enter that key in the SDK keys field of the Enable data sharing dialog.
![]()
By default Adjust sends install and reattribution postbacks to AppLovin.
You can enable landing event postbacks (which are used for retention by selecting the Sessions checkbox under What other data do you want to share?
You can also enable in-app (checkout) postbacks by selecting the In-app revenue (from in-app purchases) checkbox. Map at least one event with revenue to AppLovin before you select this option.
![]()
To enable sending postbacks for in-app events, map all of the events you wish to share to the values for AppLovin to receive. Data is only shared for events that you map.
![]()
3. Set Up Your Link Structure
Select Cross-device link for a CTV campaign. Otherwise select Single-device link.
The campaign parameters under the Review your link section define the four levels of data aggregation available in Adjust. The default values give you visibility into the link name, campaign, publisher app, and ad. Editing these values may cause inconsistencies in your reports.
4. Set Up Your User Destinations
The default settings are appropriate for most use cases. Consult the Adjust documentation for details.
5. Set Up Your Attribution Settings
By default, impression-based attribution is not enabled. In order to be competitive on the AppLovin network, AppLovin recommends that you enable both device matching and probabilistic modeling for clicks and impressions.
Either configure this during initial app setup in the Attribution settings step or edit app-level settings for an existing app under AppView > All Apps > your app > Attribution settings.
![]()
6. Review Your Setup
After you review all of your choices, click Create link. You can then use the generated links that you find in the Link URLs section in AppLovin’s UI.
Click URL Format
https://app.adjust.com/123abc?campaign={CAMPAIGN_NAME}%20({CAMPAIGN_ID})&adgroup={APP_ID}&creative={AD_NAME}&idfa={IDFA}&country={CC}&gps_adid={IDFA}&adgroup_id={PLACEMENT_ID}&ip_address={DEVICE_IP}&campaign_id={CAMPAIGN_ID}&device_type={DEVICE_TYPE}&publisher_id={APP_ID}&tracker_limit=100000&applovin_click_id={DID}&applovin_event_id={EVENT_ID}&external_tracker_ids=1&android_id_lower_sha1={HADID}https://app.adjust.com/123abc?campaign={CAMPAIGN_NAME}%20({CAMPAIGN_ID})&adgroup={APP_ID}&creative={AD_NAME}&idfa={IDFA}&country={CC}&gps_adid={IDFA}&adgroup_id={PLACEMENT_ID}&ip_address={DEVICE_IP}&campaign_id={CAMPAIGN_ID}&device_type={DEVICE_TYPE}&publisher_id={APP_ID}&tracker_limit=100000&applovin_click_id={DID}&applovin_event_id={EVENT_ID}&external_tracker_ids=1&android_id_lower_sha1={HADID}Impression URL Format
https://view.adjust.com/impression/123abc?campaign={CAMPAIGN_NAME}%20({CAMPAIGN_ID})&adgroup={APP_ID}&creative={AD_NAME}&idfa={IDFA}&country={CC}&gps_adid={IDFA}&adgroup_id={PLACEMENT_ID}&ip_address={DEVICE_IP}&campaign_id={CAMPAIGN_ID}&device_type={DEVICE_TYPE}&publisher_id={APP_ID}&tracker_limit=100000&applovin_click_id={DID}&applovin_event_id={EVENT_ID}&external_tracker_ids=1&android_id_lower_sha1={HADID}https://view.adjust.com/impression/123abc?campaign={CAMPAIGN_NAME}%20({CAMPAIGN_ID})&adgroup={APP_ID}&creative={AD_NAME}&idfa={IDFA}&country={CC}&gps_adid={IDFA}&adgroup_id={PLACEMENT_ID}&ip_address={DEVICE_IP}&campaign_id={CAMPAIGN_ID}&device_type={DEVICE_TYPE}&publisher_id={APP_ID}&tracker_limit=100000&applovin_click_id={DID}&applovin_event_id={EVENT_ID}&external_tracker_ids=1&android_id_lower_sha1={HADID}