DSP Testing
After you finish integrating AppLovin RTB, you can use the AppLovin DSP Platform app to QA your ads. Make sure to test and confirm that all ad formats and creative types are rendering correctly on the test app before you go live on the AppLovin Exchange.
The bundle ID / package name for the AppLovin test app is com.applovin.apps.dspdemo.
You can find the app at the following URL:
The DSP Sample requires fully secure creatives. This includes all tracking pixels. If a URL is not secure (HTTP rather than HTTPS) it may not be called.
Test App Functionalities
The AppLovin DSP Platform has two main testing functionalities:
- Testing your Bidder
- Use the DSP Integrations functionality to run an end-to-end test of your bidder on the AppLovin Exchange for each ad format that AppLovin supports.
- Testing your Bid Response
- Use the Ad Debugging feature under Advanced to test a bid response without pushing it to your bidder.
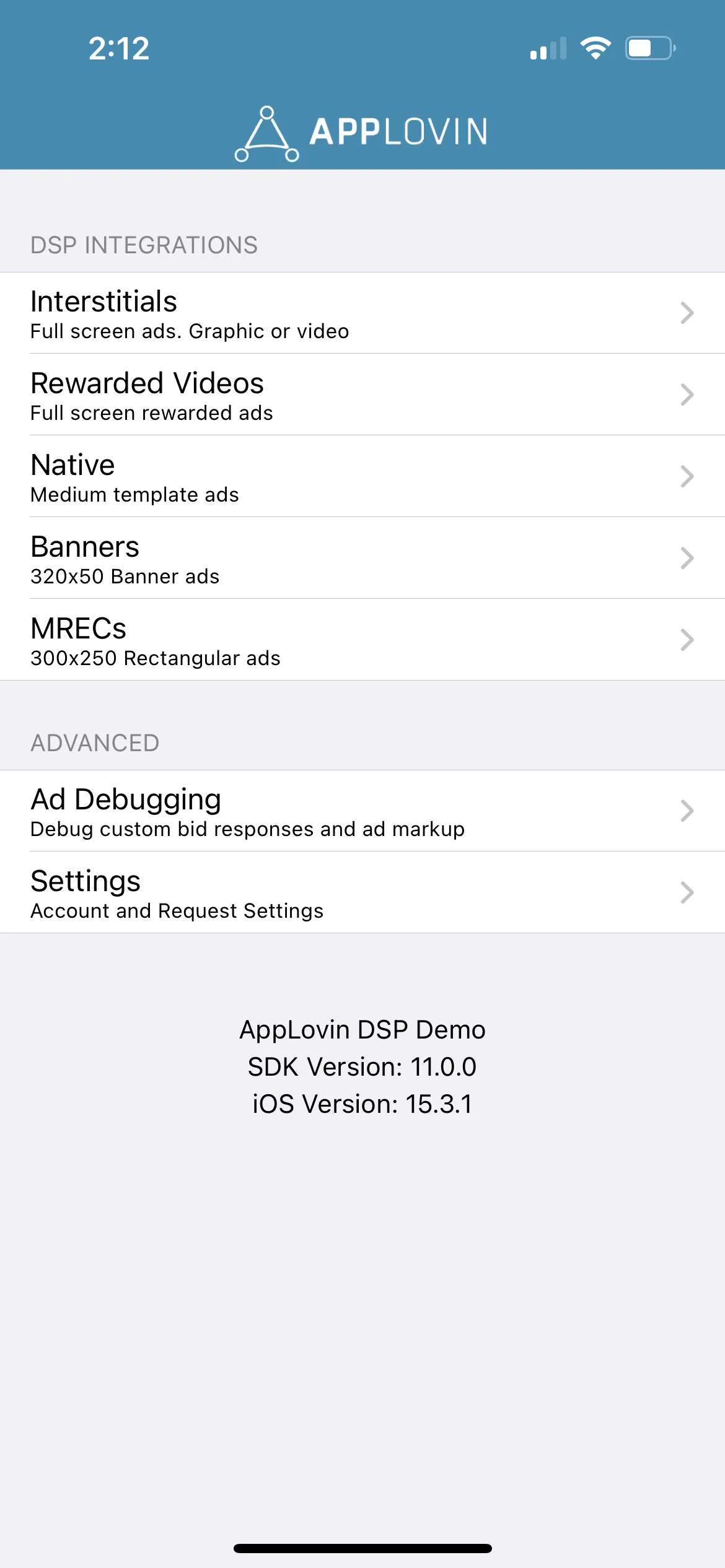
Testing Your Bidder (e2e)
Use the DSP Integrations section of the app to test your bidder on the AppLovin Exchange end-to-end.
- Install the AppLovin DSP Platform test app for Android or iOS.
- The app asks for your DSP Key. Enter the DSP/SDK Key found in the Keys page of your AppLovin dashboard.
- Ensure your bidder is targeting the AppLovin DSP Platform app bundle ID with the campaign you want to test end-to-end.
Verify that your bid response is valid JSON.
The AppLovin DSP Platform bundle ID is
com.applovin.apps.dspdemofor Android and1590263203for iOS. - Open the app and identify the DSP Integrations section.
- Select an ad format to validate that your bidder is able to successfully win the auction and render the ad.
Testing Your Bid Response and Creative
Test your bid response without pushing it to your bidder via the Advanced > Ad Debugging section.
- Install the AppLovin DSP Platform test app for Android or iOS.
- The app asks for your DSP Key. Enter the DSP/SDK Key found in the Keys page of your AppLovin dashboard.
- Select Advanced > Ad Debugging.
- Paste your JSON bid response into the text field.
- Select the ad format that corresponds to your bid response.
- If your bid response is valid, AppLovin renders the creative on the screen. Otherwise, AppLovin returns an error message.
Launch
When you are ready to launch, AppLovin completes quality-assurance testing and then sets your bidder live with real traffic. Make sure to turn off test ads and begin using real campaigns at this time. AppLovin begins by sending 1% of live traffic to your endpoint(s). If AppLovin impression and revenue numbers are aligned, your AppLovin account team continues to increase traffic to your bidder, from 1% to 10% to 100%.