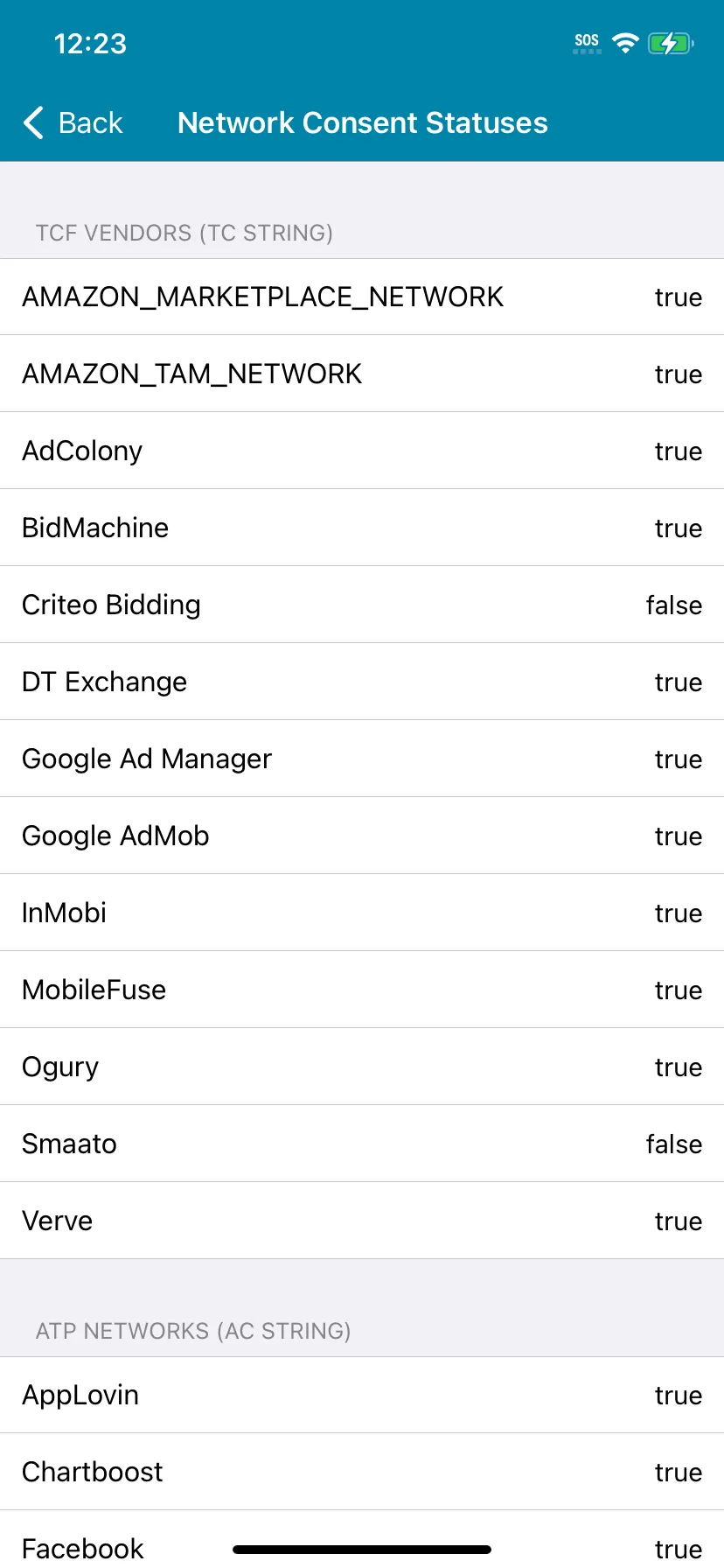利用規約およびプライバシーポリシーフロー
このページでは、MAXの利用規約およびプライバシーポリシーフローを使用して、利用規約およびプライバシーポリシーの承諾を促す方法について説明しています。
SDK 12.0.0 リリース
AppLovin MAX SDK v12.0.0は、Google UMPを使用する場合、TCF v2に準拠します。MAX SDKは、同意文字列およびAC文字列を取得し、TCF v2同意で説明されている通り、TCF v2の同意文字列 / ステータスをメディエーションネットワークに転送することができます。
AppLovinの自動フローまたはその他の方法でGoogle UMPをCMPとして使用しない場合、選択したCMPが連携するすべてのメディエーションネットワークをサポートしていることを確認してください。
CMPを使用しない場合は、GDPRおよびその他の地域における同意や該当フラグで説明されているとおり、AppLovin SDKのバイナリ同意フラグを引き続き設定する必要があります。
Google UMP 自動連携
Versions 12.0.0以降のAppLovin MAX SDKは、Google UMPとの連携を自動化します。 そのため、MAX SDK以外にGoogle UMPを手動で連携する必要はありません。 この機能は完全にオプトインであり、AppLovinがGoogle UMPとの連携を有効化するための手順をサポートします。 以下は、可視化されたフローです。
- MAX SDKを初期化します。
- 地域別にコンプライアンスを確認:AppLovinは、ユーザーがGDPR地域に居住しているかどうかを特定します。ユーザーがGDPR地域にいる場合、MAX SDKはGoogle UMPを表示します。
- (iOSのみ)Google UMPがATTプロンプトを表示するように設定されていない場合、またはユーザーがGoogle UMPフローを確認していない場合、MAX SDKがMAXのATTプロンプトを表示します。
- MAX SDKは初期化完了コールバックを呼び出し、広告の読み込みを開始できるようになったことを通知します。
Google UMPを有効化
AdMobダッシュボードでGoogle CMPを有効化する
MAXの同意フローでGoogle GDPRフォームを表示するには、まずAdMobダッシュボードでGoogle GDPRメッセージを作成し、公開する必要があります。 それを行うには、以下の手順に従ってください。
- apps.admob.comからAdMobアカウントにログインします。
- まだ設定していない場合は、AdMobダッシュボードにアプリを追加します。
- Privacy & messagingをクリックします。
- GDPRをクリックします。
- Create messageをクリックします。 GDPR messageページが開きます。
- メッセージを表示したいアプリを選択します:
- Select appsをクリックします。
- 希望のアプリを選択します。
- Saveをクリックします。
- メッセージを表示する言語を選択します。
- User consent optionsセクションにて、Consent or Manage optionsを選択します。
- Targetingセクションにて、Countries subject to GDPR (EEA and UK)を選択します。
- Continueをクリックします。 Edit messageページが開きます。
- Messageフィールドに、後でメッセージを特定しやすくするために、わかりやすいメッセージ名を入力してください。この名前はPrivacy & messagingページにのみ表示され、ユーザーには表示されません。
- Stylingタブを選択します。
- Globalセクションで、Secondary colorを白色 (
#ffffff)に設定します。 - Buttonsセクションで、Secondary colorを灰色(
#6e6e6e)に設定します。
- Globalセクションで、Secondary colorを白色 (
- Publishをクリックします。
広告パートナーリストをカスタマイズする
GDPRメッセージで表示する広告パートナーをカスタマイズする方法:
- GDPR settingsページを開きます。
- Review your ad partnersにある編集アイコン(
- Custom ad partnersのトグルを選択し、次にアプリに連携したすべてのネットワークを選択してください。
- Confirmをクリックします。
- GDPR settingsページの下のSaveをクリックします。
Androidの手順
-
Google User MessagingプラットフォームSDKの依存関係をプロジェクトの
build.gradleに追加します。dependencies {implementation 'com.google.android.ump:user-messaging-platform:2.1.0'} -
アプリの
AndroidManifest.xmlで、<application>タグの中に<meta-data>タグを追加します。 以下の例は、このタグの正しいアトリビュート先を示したものです。«your-AdMob-app-ID»を、Google BiddingおよびGoogle AdMob / Google アド マネージャーアプリIDに置き換えます。<?xml version="1.0" encoding="utf-8"?><manifest … ><application … ><meta-dataandroid:name="com.google.android.gms.ads.APPLICATION_ID"android:value="«your-AdMob-app-ID»"/>⋮</application></manifest>
iOSの手順
-
Google User MessagingプラットフォームSDKの依存関係をプロジェクトのPodfileに追加します。
target '«your-project-name»' dopod 'Google-Mobile-Ads-SDK'end -
アプリの
Info.plistにGADApplicationIdentifierキーを追加します。 このキーには、Google BiddingおよびGoogle AdMob / Google アド マネージャーアプリID の
のString値を設定します。
MAX利用規約とプライバシーポリシーフローを有効化
MAX利用規約とプライバシーポリシーフローをプログラムで有効にするには、SDKを初期化する前に、SDKのsettingsオブジェクトのプロパティをいくつか設定します。
以下のコードサンプルは、この方法を示しています。
AppLovinMAX.setTermsAndPrivacyPolicyFlowEnabled(true);AppLovinMAX.setPrivacyPolicyUrl('«https://your-company-name.com/privacy/»');// Terms of Service URL is optionalAppLovinMAX.setTermsOfServiceUrl('«https://your-company-name.com/terms/»');
MaxConfiguration? configuration = await AppLovinMAX.initialize(«SDK-key»);アプリをApp Store Connectに提出する際、iOS 14.5以降のApp Tracking Transparencyフレームワークの許可リクエストを有効にしたことをレビュアーに通知する必要があります。 これはレビューノートセクションで行ってください。 これを行わない場合、Appleはビルドを拒否する可能性があります。
連携
SDKを初期化する際に、 SDKは同意フローを表示します。 ユーザーがフローを完了すると、SDKはinitialization-completionコールバックを呼び出します。
MMP(モバイル計測パートナー)の連携でユーザーIDを設定する場合は、AppLovinのユーザーIDを設定する場所で行ってください。
既存ユーザーにGDPRフローを表示
AppLovinは、GDPR地域の既存ユーザーが再度GDPRフローに入れるようにすることを推奨しています。通常、ユーザーがGDPRフローに入るには、アプリの設定セクションで既存のプライバシー設定の管理オプションを利用します。
ユーザーがGDPR地域内にいることを確認するには、AppLovinMAX.initialize()によって返されるMaxConfigurationオブジェクトのconsentFlowUserGeographyフィールドを確認します。consentFlowUserGeographyがConsentFlowUserGeography.gdprのとき、ユーザーはGDPR地域にいます。これを条件として、ユーザーに設定オプションを表示させることができます。
ユーザーが既存のプライバシー設定の管理、またはそれと同等のオプションをクリックした際に、AppLovinMAX.showCmpForExistingUser()を呼び出します。
これにより、ユーザーの既存の同意情報がリセットされます。
import 'package:applovin_max/applovin_max.dart';
void showAppLovinConsentFlow() async { MaxCMPError? error = await AppLovinMAX.showCmpForExistingUser();
if (error == null) { // The CMP alert was shown successfully. }}テスト
GDPR地域外からGoogle CMPをテストする場合は、オプションConsentFlowUserGeography.gdprでAppLovinMAX.setConsentFlowDebugUserGeography()を呼び出します。
AppLovinMAX.setConsentFlowDebugUserGeography(ConsentFlowUserGeography.gdpr);Mediation Debuggerを使用したGoogle UMP連携テスト
インストールを検証する
MAX Mediation DebuggerのPrivacyセクションでは、CMP (同意管理プラットフォーム)の行に、連携したGoogle認定のCMP SDKの名前が表示されます。 Google UMP SDKの連携に成功すると、名称として「Google consent management solutions」と表示されます。
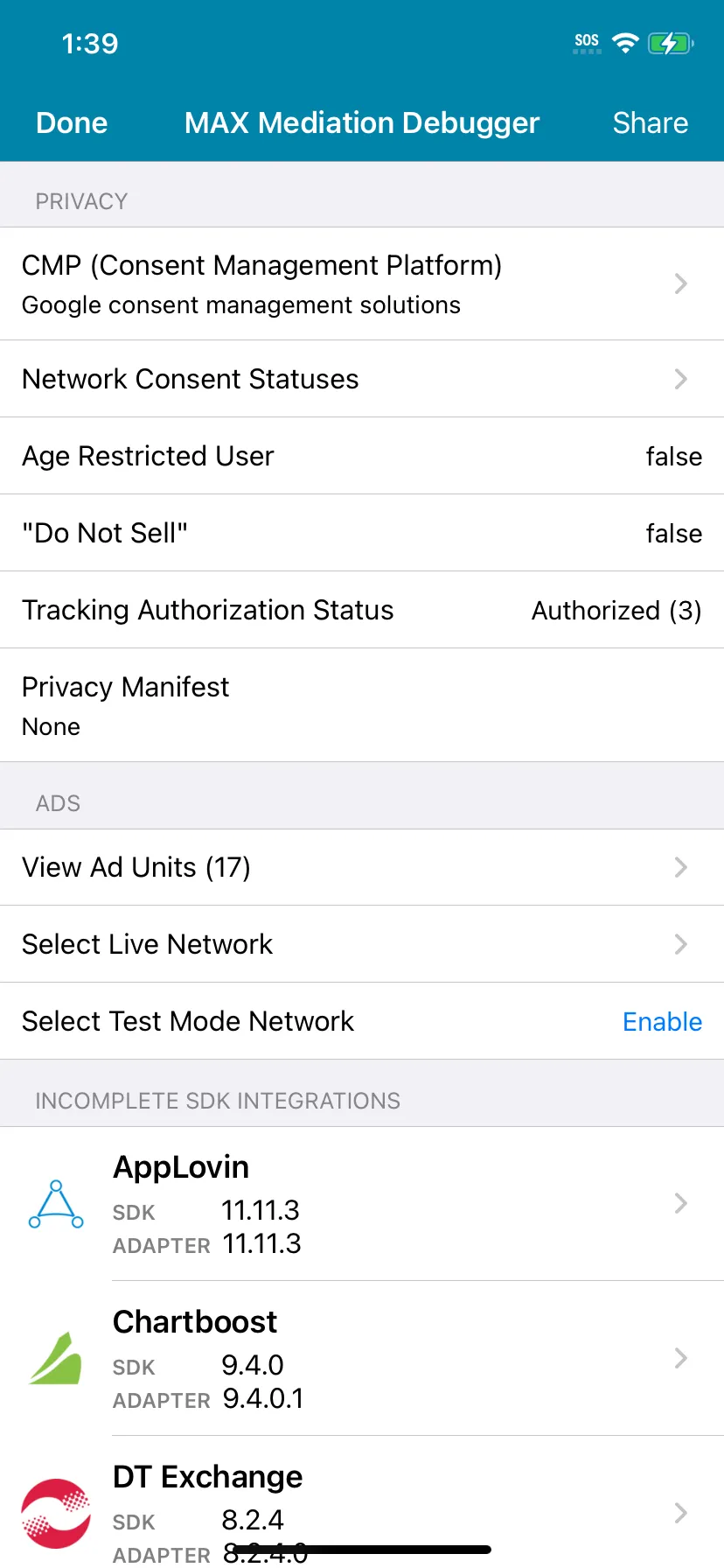
IAB TCFパラメーターを検証する
CMP (同意管理プラットフォーム)行を選択すると、IAB TCFパラメーターIABTCF_gdprApplies、IABTCF_TCString、IABTCF_AddtlConsentを調べることができます。 後者の2つについては、行をクリックしてその値をコピーするか共有することができます。

欠落したネットワークを確認する
CMP CONFIGURATIONセクションでは、Google UMP設定に連携されているネットワークや欠落しているネットワークを確認できます。 ここには、MAXで利用可能なすべてのネットワークが掲載されています。 アプリケーションに連携していないネットワークについては、考慮する必要がありません。
CMPフローには、アプリケーションに連携するすべてのネットワークを含める必要があります。 これらのネットワークに欠落がないか確認し、問題を解決する方法:
- CMPフローを完了し、すべてのネットワークに同意を付与します。
- Mediation Debuggerを開きます。
Mediation DebuggerはTCとACの文字列を解析し、2つのリストを表示します:
- CMPフローに記載した連携ネットワーク
- 追加が必要な可能性がある、欠落したネットワーク(CMP CONFIGURATIONセクションのConfigured CMP Networks の下)。
- MISSING ATP NETWORKSまたはMISSING TCF VENDORSリストに欠落しているネットワークが表示されます。
これらのいずれかがアプリケーションに連携したネットワークの場合:
- CMPのダッシュボードに戻ります。 GDPRメッセージでカバーされるネットワークに、欠落しているネットワークを追加します (Googleの統一同意フローでの設定方法については、広告パートナーリストをカスタマイズする を参照してください)」。
- アプリを再起動します。
すべてのネットワークがCMPフローに正しく含まれていることを確認するまで、これらの手順を繰り返します。
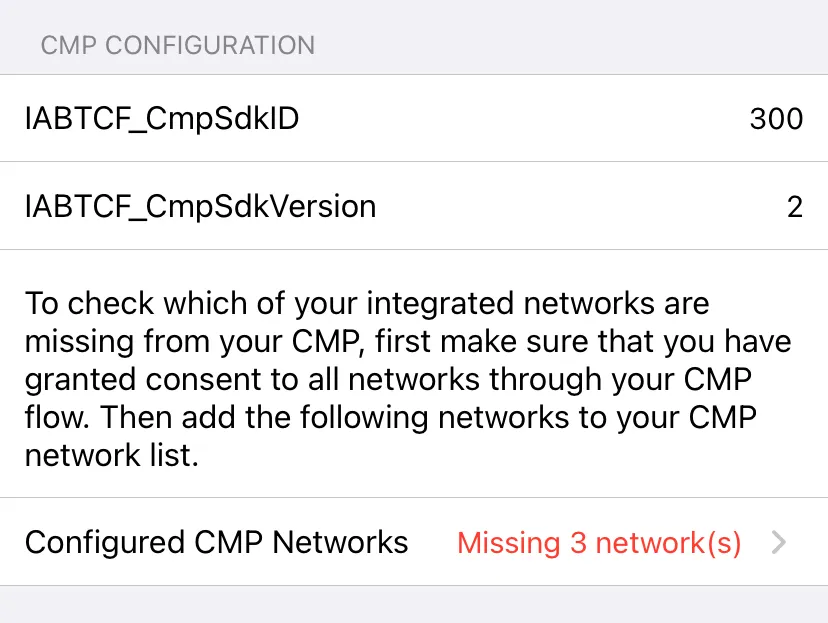

メディエーションネットワークの同意ステータスの検証
すべてのネットワークの同意ステータスを表示するには、Mediation DebuggerにてNetwork Consent Statusesを展開します。 Mediation DebuggerはTC文字列を解析し、すべてのネットワークの同意ステータスを表示します。 また、Google UMPが生成するAC文字列から解析するAppLovinの同意ステータスも表示します。