テストモード
テストモード機能を使用して、MAXが仲介するアドネットワークの中から特定のアドネットワークを正常に連携したかどうかを検証できます。
テストモードを有効にするには、テストデバイスを定義し、MAXアカウントのTest Modeセクションでネットワークを選択します。 デバイスに対してテストモードを有効にすると、そのデバイスがネットワークに広告リクエストを送信する際、ネットワークのテストモードが有効な状態でリクエストが行われます。 デバイスは詳細なデバイスログも受信します。
デバイスでTest ModeをOFFにすると、広告ユニットはMAXのAd Unitsページにリストされている設定に戻ります。ダッシュボードでテストモードを使用するだけでなく、AppLovinでは、デバイス上でMediation Debugger Test Adsを使用することを推奨しています。 これにより、連携を迅速にテストすることができます。
テストモードを有効化
テストモードを有効化するには、MAX > Mediation > Manage > Test Mode に移動し、+ Add Test Deviceをクリックします。
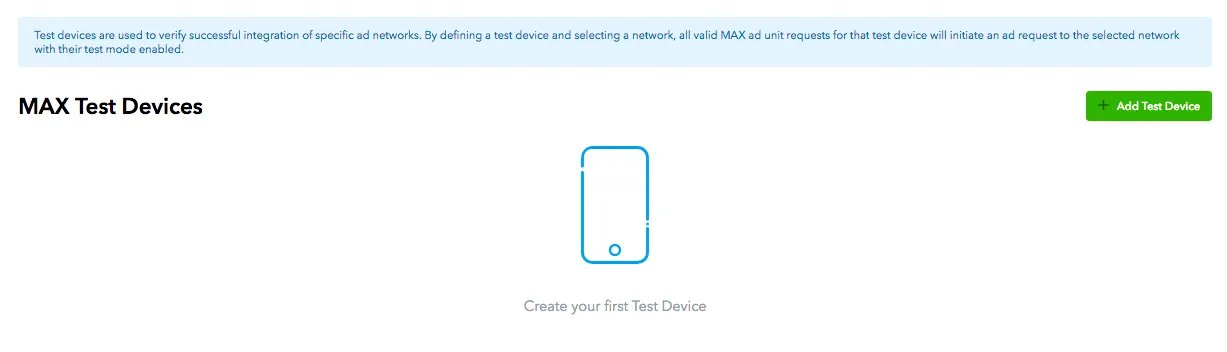
デバイス名と「広告ID」(IDFA)を入力します。
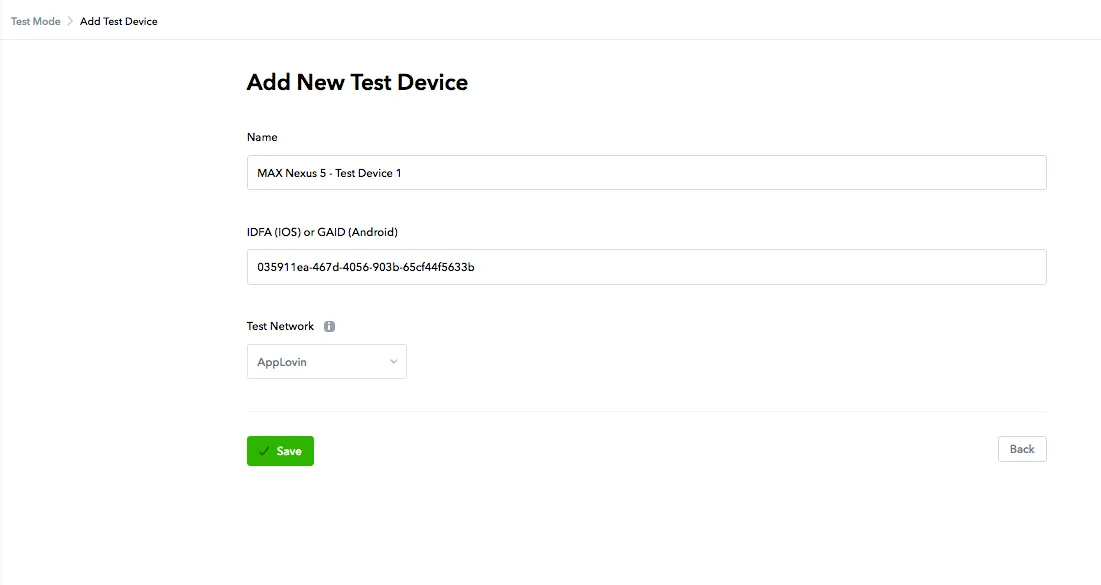
広告を表示したいテストネットワークを選択します。その後、✔ Saveをクリックします。 保存が完了すると、アカウントに関連付けられているすべてのMAXアプリが、選択したネットワークからテスト広告を受信し始めます。
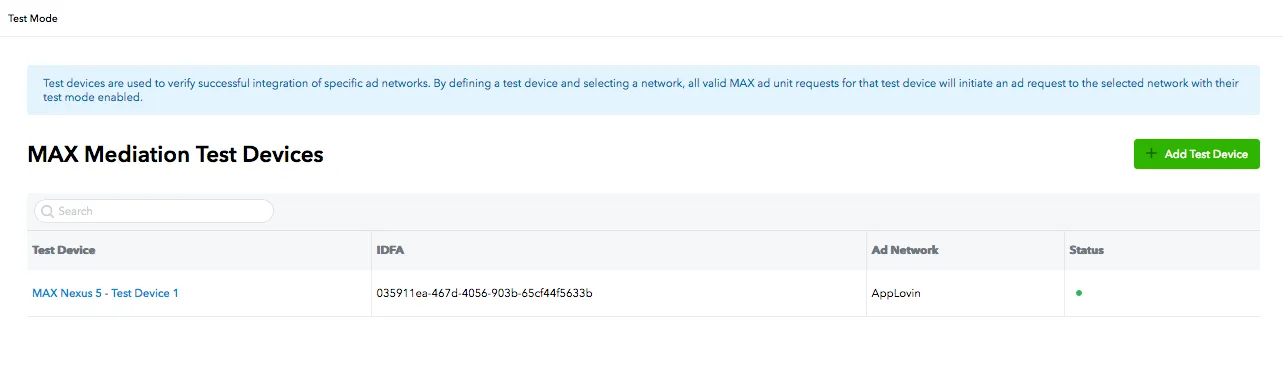
テストモードを無効化
デバイスでテストモードを無効にする方法:
- MAX > Mediation > Manage > Test Modeを選択します。
- MAX Test Devicesのリストでデバイスを見つけます。 そのデバイスが表示されている行を見つけ、Status列の緑色の点にカーソルを合わせます。
- 一時停止アイコン(⏸️)ボタンが「点」の横に表示されます。 ボタンをクリックします。
- Pause Test Deviceダイアログが表示されます。 ✔ Yesをクリックします。
これにより、デバイスのテストモードが無効になります。 MAX Ad Unitsページに記載されている広告ユニット設定に基づいて、デバイスが広告を受信するようになります。
AppLovin SDKでテスト広告を有効化する方法
AppLovin SDKでは、1つ以上のIDFAのテスト広告をプログラムで有効にできます。
To enable test ads for a set of IDFAs, pass a list of test device advertising IDs in AppLovin SDK settings. You must set test IDFAs when you create the first SDK instance. The following code snippets demonstrate how to do this:
ALSdkInitializationConfiguration *initConfig = [ALSdkInitializationConfiguration configurationWithSdkKey: @"«SDK-key»" builderBlock:^(ALSdkInitializationConfigurationBuilder *builder) { builder.mediationProvider = ALMediationProviderMAX; builder.testDeviceAdvertisingIdentifiers = @[@"«your-IDFA»"];}];let initConfig = ALSdkInitializationConfiguration(sdkKey: «SDK-key») { builder in builder.mediationProvider = ALMediationProviderMAX builder.testDeviceAdvertisingIdentifiers = ["«your-IDFA»"]}SDK KeyはAppLovinダッシュボードのAccount > General > Keys のセクションにてご確認ください。
トラブルシューティング
これらの手順に従ってテスト広告を取得できない場合は、連携に問題がある可能性があります。 「広告が表示されない理由」の手順に従ってください。