テストモード
テストモード機能を使用して、MAXが仲介するアドネットワークの中から特定のアドネットワークを正常に連携したかどうかを検証できます。
テストモードを有効にするには、テストデバイスを定義し、MAXアカウントのTest Modeセクションでネットワークを選択します。 デバイスに対してテストモードを有効にすると、そのデバイスがネットワークに広告リクエストを送信する際、ネットワークのテストモードが有効な状態でリクエストが行われます。 デバイスは詳細なデバイスログも受信します。
デバイスでTest ModeをOFFにすると、広告ユニットはMAXのAd Unitsページにリストされている設定に戻ります。ダッシュボードでテストモードを使用するだけでなく、AppLovinでは、デバイス上でMediation Debugger Test Adsを使用することを推奨しています。 これにより、連携を迅速にテストすることができます。
テストモードを有効化
テストモードを有効化するには、MAX > Mediation > Manage > Test Mode に移動し、+ Add Test Deviceをクリックします。
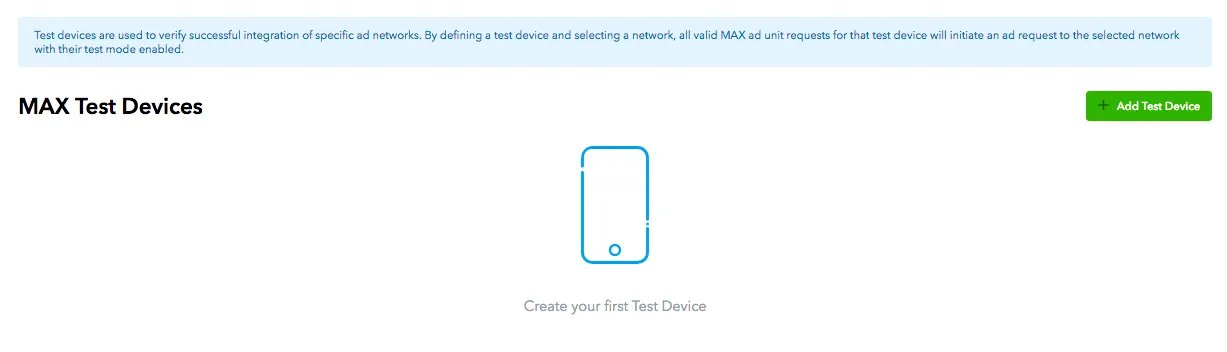
デバイスの名前と関連するデバイスIDを入力してください:Androidでは「Google 広告ID(GAID)」、iOSでは「広告識別子(IDFA)」です。
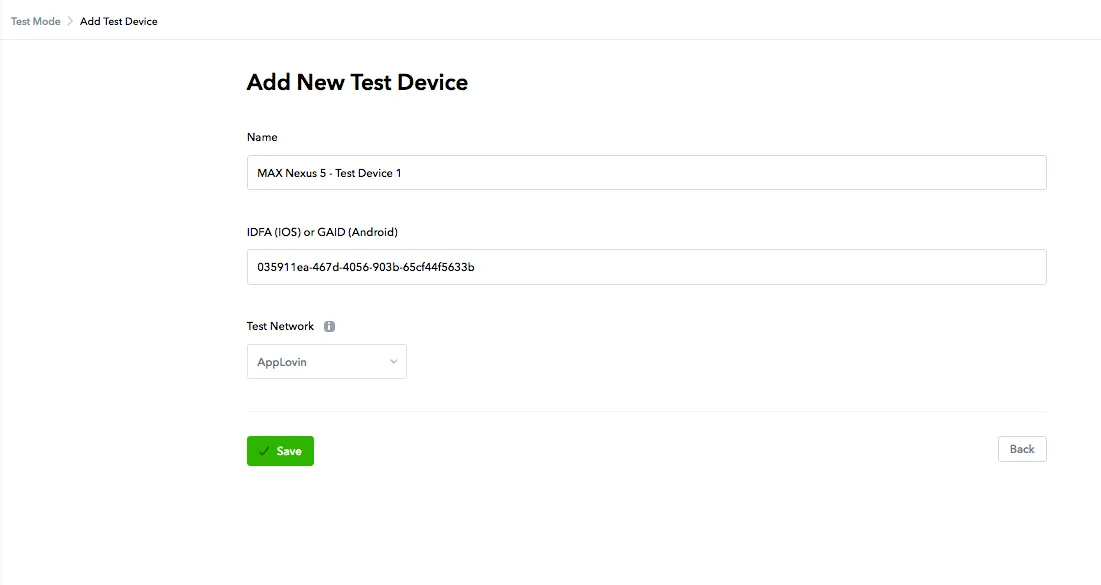
広告を表示したいテストネットワークを選択します。その後、✔ Saveをクリックします。 保存が完了すると、アカウントに関連付けられているすべてのMAXアプリが、選択したネットワークからテスト広告を受信し始めます。
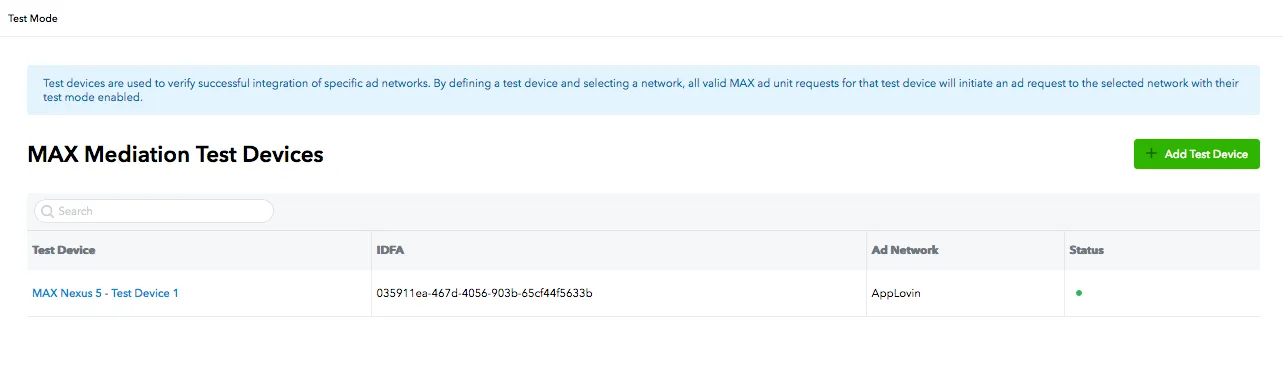
テストモードを無効化
デバイスでテストモードを無効にする方法:
- MAX > Mediation > Manage > Test Modeを選択します。
- MAX Test Devicesのリストでデバイスを見つけます。 そのデバイスが表示されている行を見つけ、Status列の緑色の点にカーソルを合わせます。
- 一時停止アイコン(⏸️)ボタンが「点」の横に表示されます。 ボタンをクリックします。
- Pause Test Deviceダイアログが表示されます。 ✔ Yesをクリックします。
これにより、デバイスのテストモードが無効になります。 MAX Ad Unitsページに記載されている広告ユニット設定に基づいて、デバイスが広告を受信するようになります。
AppLovin SDKでテスト広告を有効にする方法
AppLovin SDKでは、1つ以上のIDFA/GAIDに対してテスト広告をプログラムで有効にできます。
MAX React Nativeプラグインを使用する場合は、AppLovinMAXクラスのメソッドにテストデバイスの広告IDの配列を渡すことで、テスト広告を有効にします。
MAX React Nativeプラグインのバージョンージョン1.1.7以降では、SDKを初期化する前にテストデバイスの広告IDを設定する必要があります。
以下のコードスニペットは、TypeScriptでこれを行う方法を示しています。
AppLovinMAX.setTestDeviceAdvertisingIds(['«your-IDFA»', '«your-GAID»']);AppLovinMAX.initialize(«your-SDK-key»)