連携
このページでは、AppLovin MAX Unity Pluginをダウンロード、インポート、および設定する方法を説明します。
AppLovin MAX Unityプラグインをインポート
AppLovin MAX Unityプラグインのインポートは、Unity Package Manager(UPM)経由または.unitypackageをインポートすることで可能です。
Unity Package Manager
AppLovin MAX Unity Pluginは、特定の登録情報とdependencyを必要とします。プラグインのインストーラーは、これらの登録情報とdependencyを自動的にUnityに追加します。 以下の Download Installer ボタンをクリックして、プラグインのインストーラーをダウンロードしてください。
Unityにインストーラーをインポート
- Unityにて、Assets > Import Package > Custom Packageを選択します。
- ダウンロードしたインストーラーファイルを選択します。
- Import Unity Packageダイアログで、Importをクリックします。
.unitypackageからAppLovinのスコープ付きレジストリに移行するには、以下の手順に従ってプラグインとアダプターを移行してください。
- AppLovin Unityプラグインバージョン8.0.0以降を使用していることを確認します。
- メニューオプションよりAppLovin > Integration Managerを選択して、AppLovinのIntegration Managerを開きます。
- Unity Package Manager Migrationまでスクロールし、Upgrade All Adapters and Migrate to UPMをクリックします。

Import .unitypackage
最新のUnityプラグインをダウンロード
Downloadボタンをクリックして、プラグインを手動でダウンロードします。リリースアップデートを受け取るには、AppLovin MAX UnityプラグインGitHubリポジトリ をサブスクライブしてください。
Unityにプラグインをインポート
- Unityにて、Assets > Import Package > Custom Package…を選択します。
- ダウンロードしたUnityプラグインファイルを選択します。
- Import Unity Packageダイアログで、Importをクリックします。
要件
- Unity 2018.2以降(Package ManagerのサポートにはUnity 2019.2以降)。
- Androidビルドの場合、AppLovin MAXプラグインではJetifierを有効にする必要があります。
Jetifierを有効化するには、以下の手順に従ってください。
- Unityにて、Assets > External Dependency Manager > Android Resolver > Settingsを選択します。
- 表示されるAndroid Resolver Settingsダイアログで、Use Jetifierにチェックを入れます。
- OKをクリックします。
- iOSビルドの場合:
- Bitcodeを使用したビルドはサポートされなくなりました。AppleはXcode 14でBitcodeを非推奨 としました。
- AppLovin MAXプラグインはCocoaPodsを必須とします。 CocoaPods Getting Started guideの手順に従って、CocoaPodsをインストールしてください。
- メインスレッドですべてのAppLovin MAX APIをコールします。
カスタムSDKアダプターを実装
AppLovin Exchange(ALX)はLinkedInのカスタムアダプターをサポートしています。 連携手順については以下を、詳細情報はこちらをご覧ください。
AppLovin UnityプラグインのIntegration Managerを使用して、アダプターをインストールできます。 Unityにて、AppLovin > Integration Managerに移動し、AppLovin Micro SDK PartnersにてLinkedInアダプターのInstallボタンを押してください。
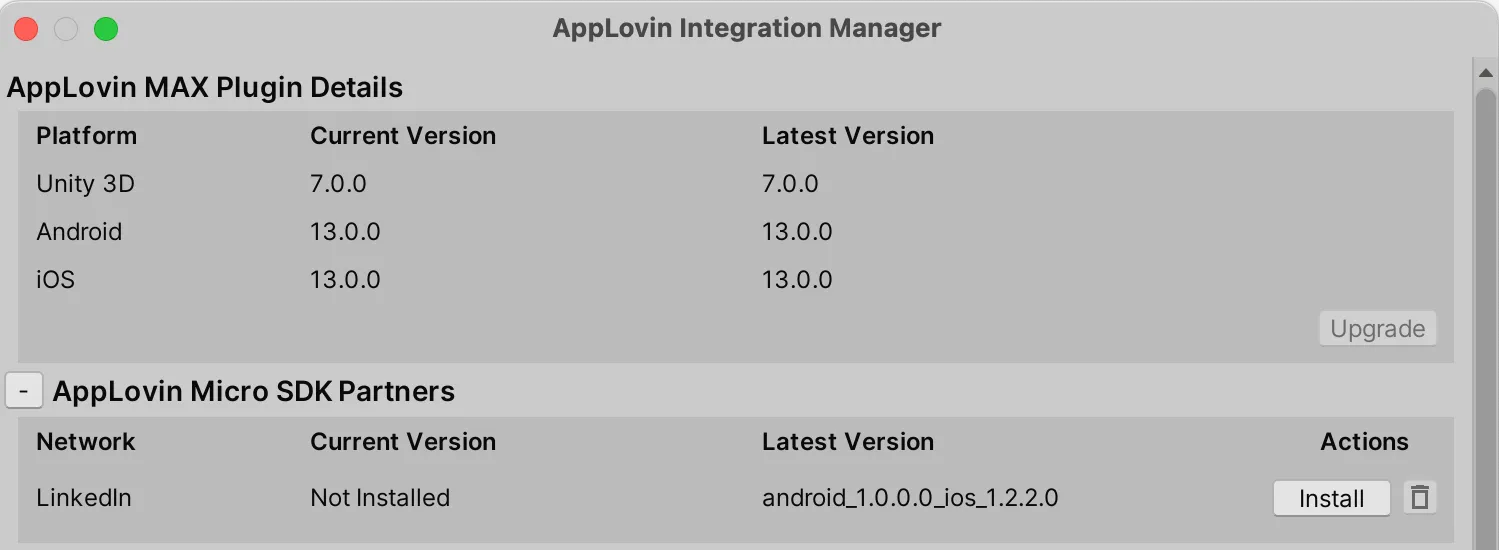
Ad Reviewを有効化
MAX Ad Review のサービスを有効化するには、AppLovin Integration ManagerにAppLovin SDK Keyを追加してください。
- Unityにて、AppLovin > Integration Managerを選択します。AppLovin Integration Managerダイアログが開きます。
- Enable MAX Ad Reviewを確認し、AppLovin SDK Keyという名前のフィールドにSDK Keyを入力します。
- AppLovin Integration Managerダイアログを閉じます。
SDK KeyはAppLovinダッシュボードのAccount > General > Keys のセクションにてご確認ください。
MAX SDKを初期化
OnSdkInitializedEvent イベントハンドラーを添付し、アプリが起動したらすぐにSDKキーを設定し、SDKを初期化してください。
以下のコードサンプルでこれを示しています。
MaxSdkCallbacks.OnSdkInitializedEvent += (MaxSdkBase.SdkConfiguration sdkConfiguration) => { // AppLovin SDK is initialized, start loading ads};
MaxSdk.SetSdkKey("«SDK-key»");MaxSdk.InitializeSdk();SDK KeyはAppLovinダッシュボードのAccount > General > Keys のセクションにてご確認ください。
完全にキャッシュされた広告アセットは、ユーザー体験の向上につながります。 このため、常に起動時にAppLovin SDKを初期化してください。 これにより、メディエーションネットワークには広告をキャッシュするための最長時間が付与されます。 これは特に動画広告において重要です。
iOS 14サポート
iOS 14では、Appleが導入したグローバルなプライバシー変更に準拠する必要があります。このセクションでは、これらの変更に対応し、収益の大幅な減少を回避する方法について説明します。
SKAdNetwork
Unityプラグインは、ネットワーク固有の識別子を使用してアプリのInfo.plistを自動的に更新します。
MAX利用規約およびプライバシーポリシーフロー
ATTフレームワークへの準拠と、利用規約およびプライバシーポリシーの承諾を連携するためには、MAX 利用規約およびプライバシーポリシーフローを実装してください。
同意APIとデータAPI
AppLovinのマネタイズパートナーに代わって、(該当する管轄区の)ユーザー同意を得る必要があります。 取得したら、同意フラグの値をAppLovinに正しく渡す必要があります。 この方法については、Privacy–Consent and Data APIs のドキュメントをご覧ください。