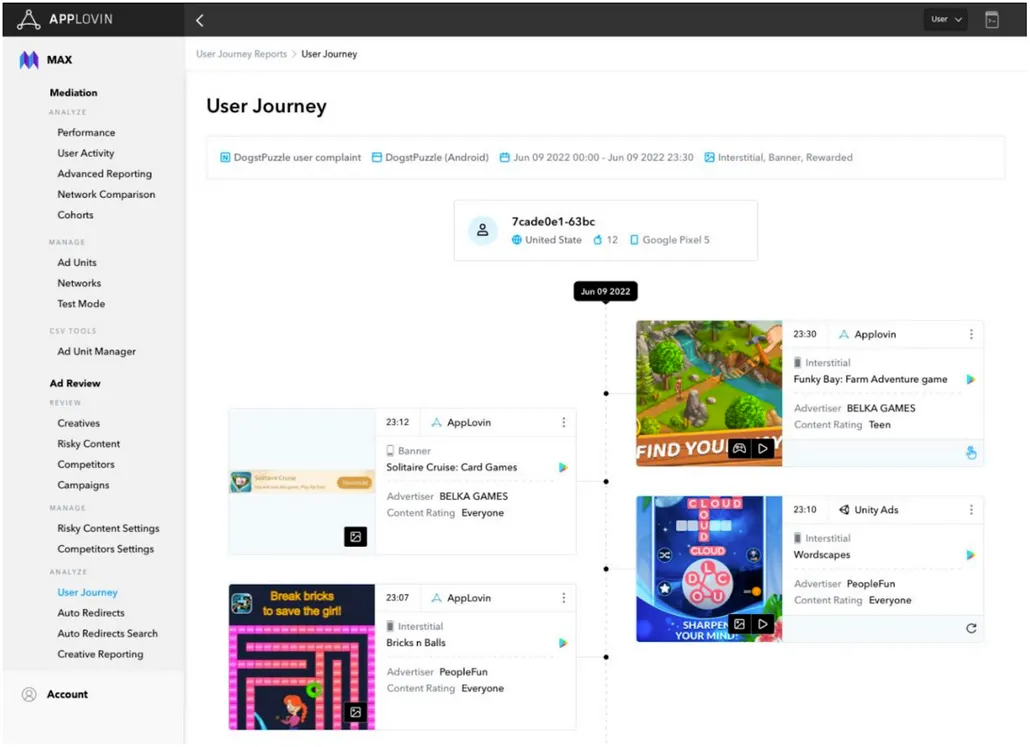User Journey
User Journey allows you to query a specific user’s impressions within the MAX UI. This allows you to review the ad flow that was served to that user. You can use this tool to track down ad-related issues linked to a user complaint or a support ticket. This way you can improve the user experience.
To use User Journey, you need to set your proprietary user ID in MAX. Both the app and user must be on a supported SDK. See the prerequisites below for more information.
After you input the user ID into the User Journey tool, you can view a timeline of impressions. This timeline contains all ad creatives served to that user over the past 30 days. You can view this timeline in the UI or you can download it in the form of a CSV file. You can also escalate problematic creatives directly to certain networks from the User Journey timeline. See this table of supported networks and formats;
Learn more about the prerequisites, how to view User Journey reports, how to create new user journeys, and how to inspect user journey timelines in the sections below:
Prerequisites
- AppLovin SDK Version
- The minimum AppLovin SDK version is 11.3.3. This ensures you have full network coverage.
- Ad Review Enablement
- You must enable Ad Review in the SDK by following the instructions for your platform at Platform > Overview > Integration > “Enable Ad Review”.
- User ID
- User Journey reports are based on the user ID that you set in MAX.
Note that the user ID is neither the user’s IDFA nor the device ID; it is your own proprietary user identifier.
The following code snippets show how to tag users with your own internal User ID. The maximum size of the User ID string is 8192 characters.
AppLovinMAX.setUserId("«user-ID»");MaxSdk.SetUserId("«user-ID»");AppLovinSdkInitializationConfiguration.builder( "«SDK-key»", this )⋮.configureSettings( settings -> {settings.setUserIdentifier( "«user-ID»" );}).build();AppLovinMAX.setUserId("«user-ID»");AppLovinSdkInitializationConfiguration.builder( "«SDK-key»", this )⋮.configureSettings { settings ->settings.userIdentifier = "«user-ID»"}.build();applovin.set_user_id("«user-ID»")ALSdkInitializationConfiguration *initConfig = [ALSdkInitializationConfiguration configurationWithSdkKey: @"«SDK-key»" builderBlock:^(ALSdkInitializationConfigurationBuilder *builder) {⋮builder.settings.userIdentifier = @"«user-ID»";}];let initConfig = ALSdkInitializationConfiguration(sdkKey: "«SDK-key»") { builder in⋮builder.settings.userIdentifier = "«user-ID»"}
User Journey Reports
Access User Journey reports in the MAX dashboard by selecting Ad Review > Analyze > User Journey.
In the main User Journey Reports page, you can see all user journey reports from the last 30 days. This includes both reports that are completed and those that are currently running. You can choose either to download the report as a CSV file or to view the User Journey timeline in the MAX dashboard.
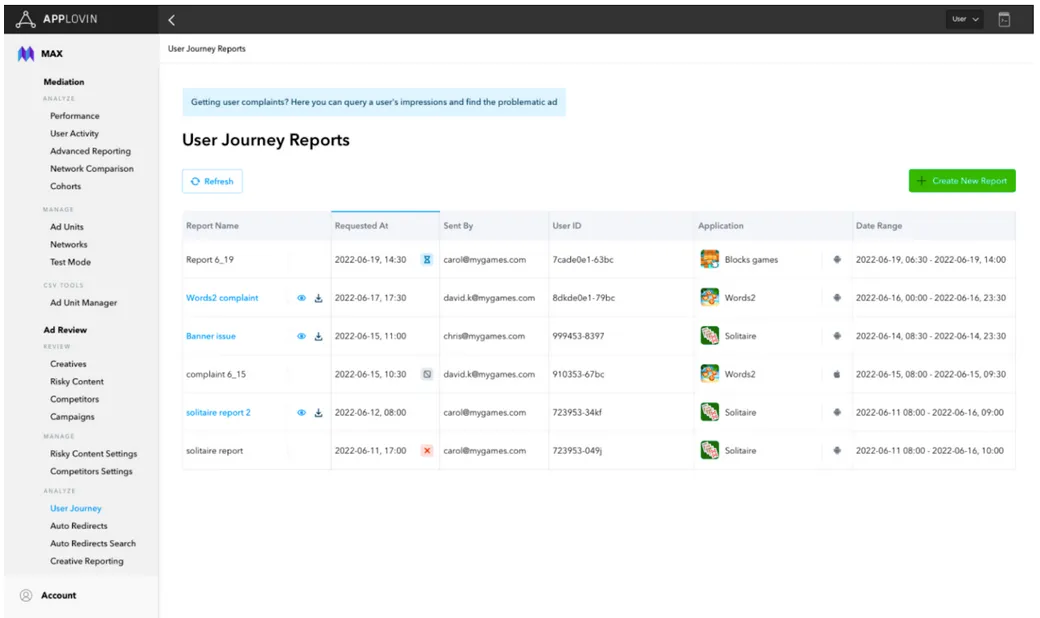
Create New Report
To generate a new User Journey, click + Create New Report at the top right corner of the User Journey Reports page. Enter a User ID and a timeframe to see the user’s impressions. The time frame of the report is limited to a maximum of 24 hours and must be within the last 30 days. Give your reports meaningful names, so you can easily associate each report with its corresponding user complaint or support ticket.
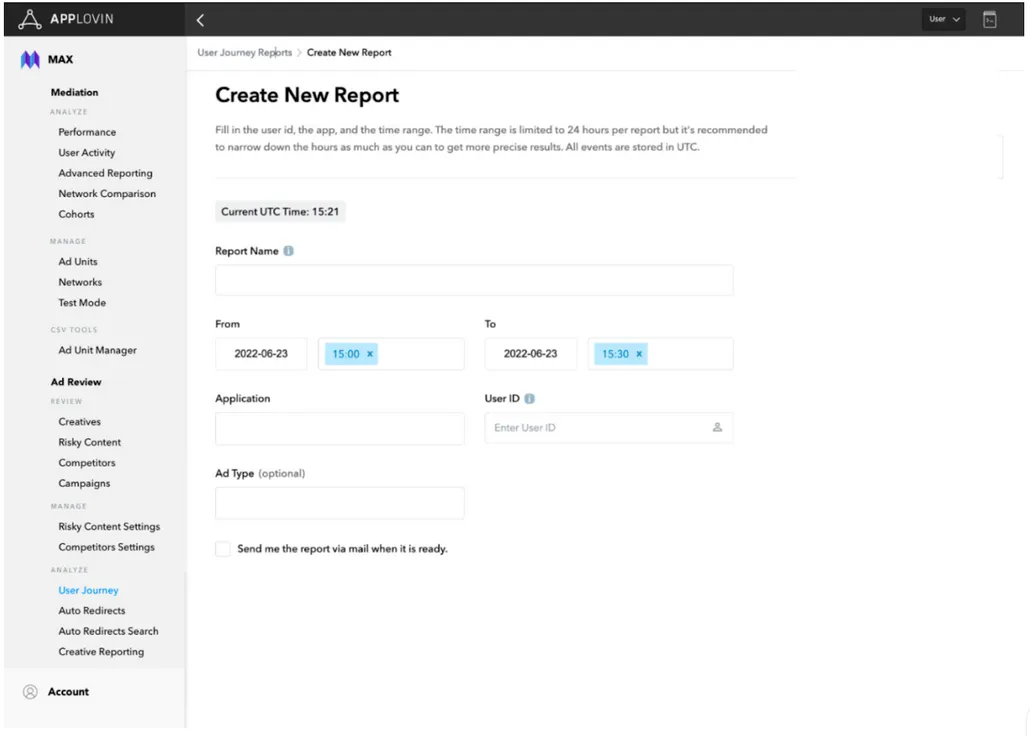
User Journey Timeline
User Journey timeline is a visual representation of a user’s ad flow. It shows reverse chronological details of the user’s ad impressions, including network, creative end card, video, playable, and other significant details.
Once you identify the problematic creative you can view its full details. To do so, click the ⋮ next to the network name and then click See Creative Details. Then you can report the creative to the network by clicking the icon. You can also set Risky Content rules so that Ad Review will catch similar creatives in the future.