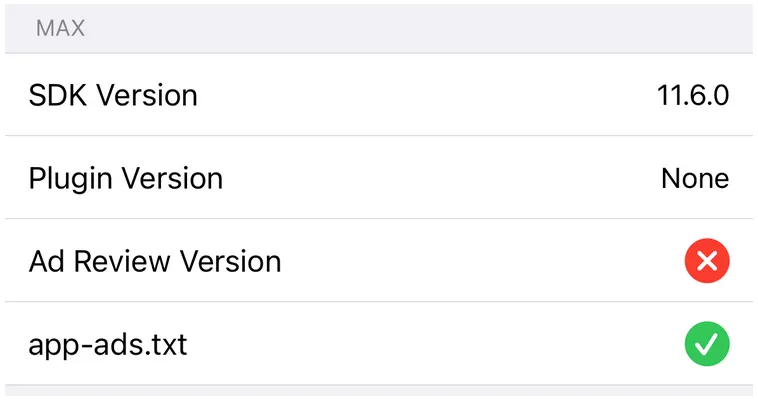Mediation Debugger
Mediation Debugger is a suite of testing tools. These tools help you integrate and launch faster with MAX. You can use them to confirm the validity of network integrations. This ensures that you can successfully load and show ads, among other things.
There are four sections in the Mediation Debugger:
- Integration Status
- Use this to confirm that you successfully completed the network integration.
- Testing with Test Ads
- Use this to load and show ads from networks by using each network’s test mode.
- Testing with Live Ads
- Use this to load and show ads from networks by means of your waterfall configuration.
- Sharing the Mediation Debugger
- Use this to generate a copy of your integration checklist. You can send this to reviewers before you launch.
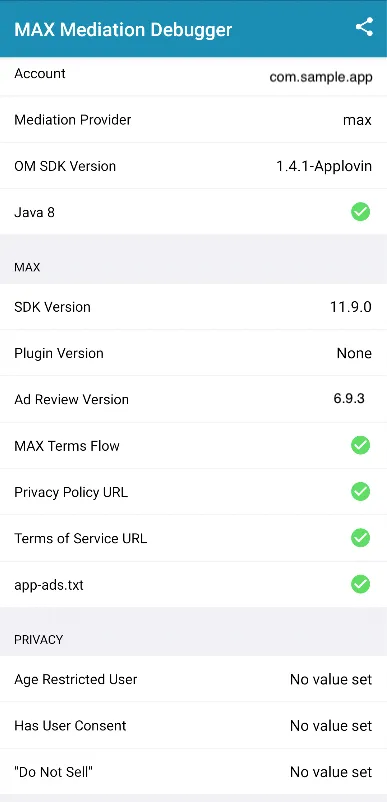
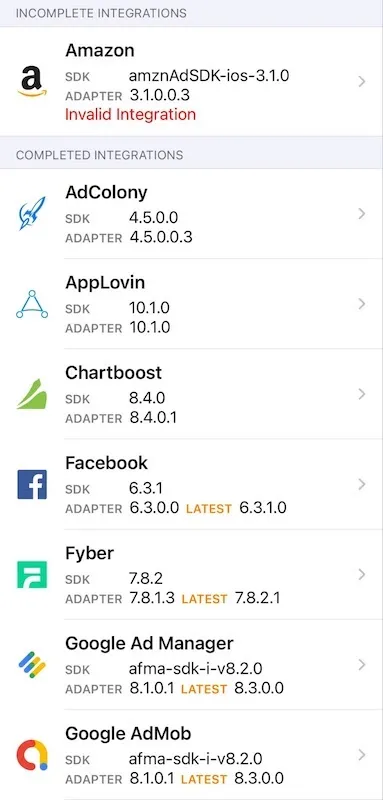
Displaying the Mediation Debugger
To display the Mediation Debugger, make the following call:
Map? configuration = await AppLovinMAX.initialize(«your-SDK-key»);AppLovinMAX.showMediationDebugger();Integration Status
The Mediation Debugger displays the integration status of the MAX-mediated network adapters and/or SDKs in your app. It flags integration issues associated with each network (such as a mismatch between the network SDK and the adapter version, or missing SKAdNetwork IDs). It displays the integration status of mediated networks in three sections:
- Completed Integrations
- You successfully integrated these ad networks into your app.
- Incomplete Integrations
- These ad networks have one or more issues you need to fix. After you fix the issues you can integrate the networks into your app. Tap on the cell for more information. You can find network integration instructions in the Preparing Mediated Networks section of this documentation.
- Missing Integrations
- You have not integrated these ad networks into your app.
Testing with Test Ads
After you successfully integrate your mediated networks, AppLovin recommends that you validate your integration. You can do this by loading and showing those networks’ test ads.
To use the Test Ads feature,
- Scroll to the Completed Integrations section of the Mediation Debugger. Select a mediated network that you successfully integrated.
- Tap Enable under Test Ad.
- Restart the application. The mediated SDK initializes with test ad credentials.
- Select the mediated network again.
The Test Ads view appears:
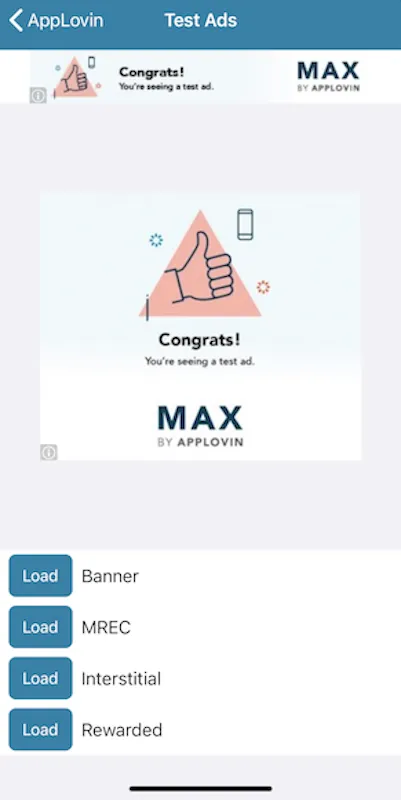
Testing with Live Ads
The Mediation Debugger allows you to view and test ads by using your Ad Units’ waterfall configurations.
To begin, select the View Ad Units cell. This displays the list of Ad Units associated with your app. Then select an Ad Unit from that list. You will see the waterfall configuration from the MAX Ad Unit section.
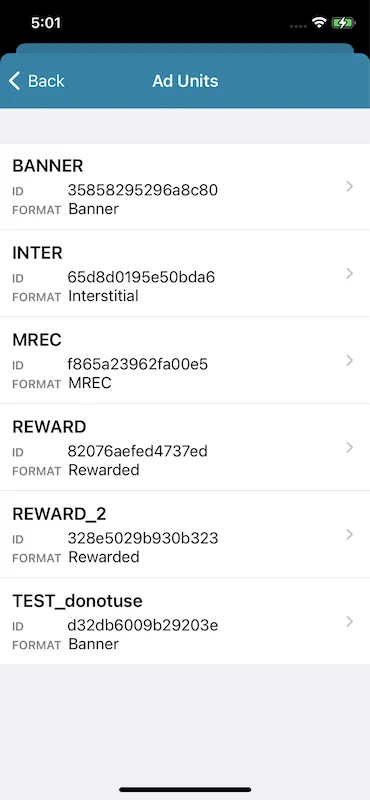
Full Waterfall
Select an ad unit from the Ad Units list. Then click the Load button. This requests an ad for the Ad Unit.
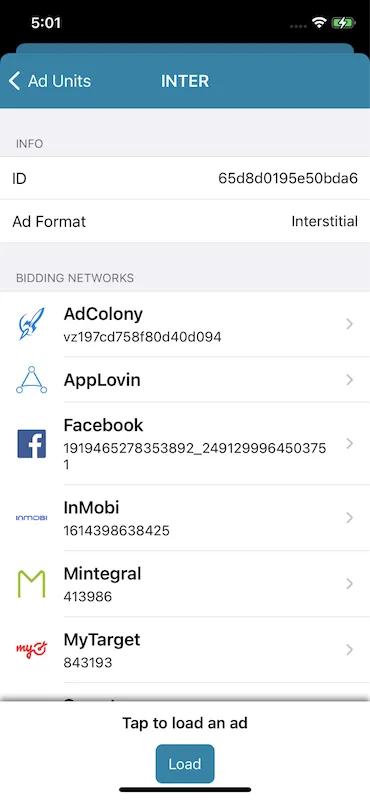
Single Ad Source
You can select a single mediated network to be the only ad source for ad requests for an ad unit. To do so, first click one of the networks in the Bidding Networks list for that ad unit. This isolates that network in the list. Next, click the Load button. This requests an ad from that network for the Ad Unit.
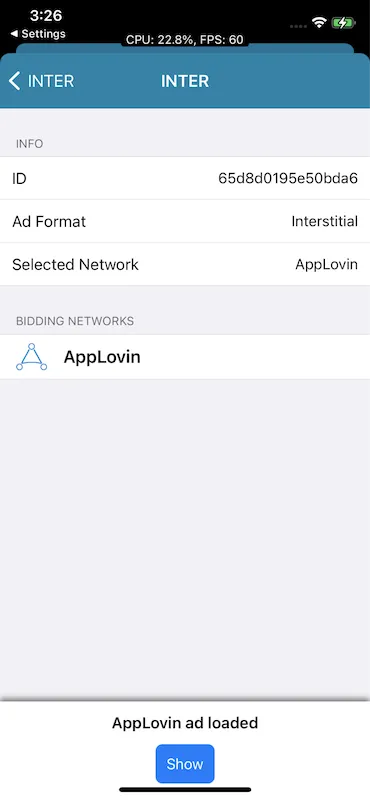
Within the App
You can force live ads from selected networks within your app’s natural environment. To do so, select the Select Live Network cell in the Mediation Debugger. Then follow the instructions on the screen.
Sharing the Mediation Debugger
Quality reviewers may ask you to share a copy of your Mediation Debugger output before you push your apps live. This ensures that your integration is healthy and is ready to go live.
To share your Mediation Debugger output, first click the button at the top right of the Mediation Debugger home screen. Then complete the action by using your preferred method.
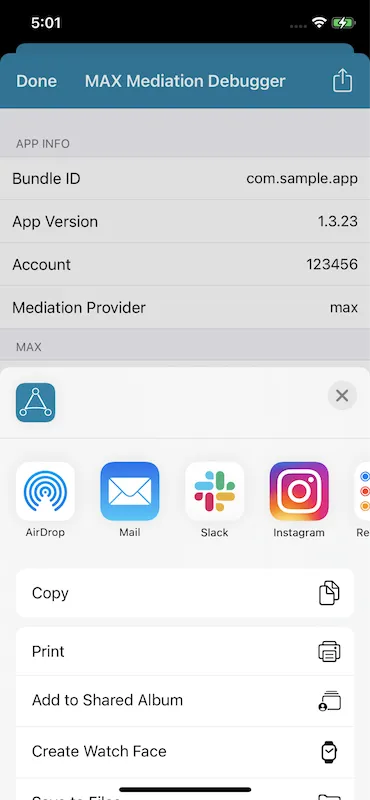
app-ads.txt
The Interactive Advertising Bureau created app-ads.txt.
It enables app publishers to prove to advertisers that they own the app that originates an ad request.
This prevents malicious actors from making fraudulent ad requests.
As of MAX SDK version 11.6.0, you can use the Mediation Debugger to check whether your app-ads.txt file contains properly formatted entries for AppLovin.
To learn how to set up an app-ads.txt file, on your domain, with entries for AppLovin, see app-ads.txt Info.
The Mediation Debugger looks for an app-ads.txt file that contains the entries for AppLovin.
It looks for this file at the root of your developer website that you list on the Google Play Store or Apple App Store: https://«your-domain»/app-ads.txt.
If the Mediation Debugger finds this file, the Mediation Debugger displays a row labeled app-ads.txt under the MAX section, and it marks this row with a ✅.